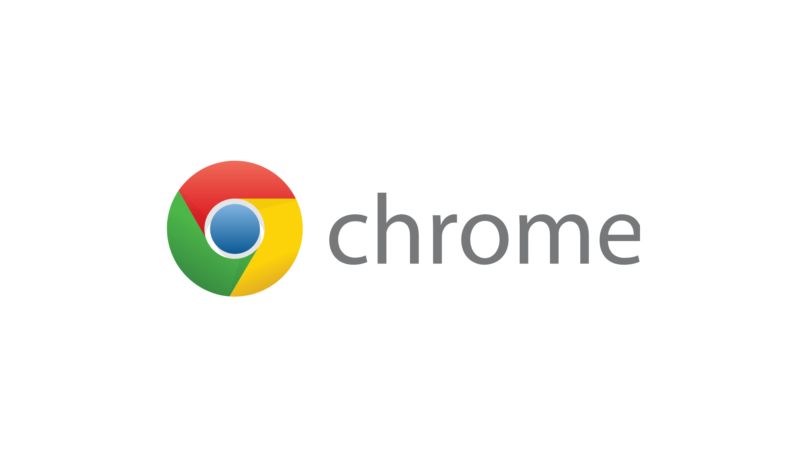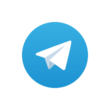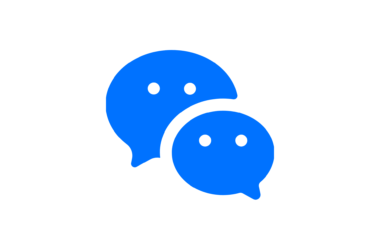Google Chrome is one of the most popular web browsers in the world, but not everyone knows that it can be tweaked in order to enhance privacy. In this Guide, I have listed out 10 Google Chrome Privacy Settings You Should Change Right Now. Follow the guide and improve your privacy on Google chrome.
10 Google Chrome Privacy Settings You Should Change Right Now
Control what Google knows about You
Google Chrome comes with automatic reporting functionality where it sends data to Google to improve bugs and improve Chrome. Google calls it was feedback but the data it collects is extremely concerning. Below I have listed out what data automatically reporting functionality collects when your Google Chrome crashes.
- Memory related to the crash, which may include page contents, payment information, and passwords
- Your Chrome settings
- Extensions you have installed
- The web page you were visiting at the time of the crash
- Your device’s operating system, manufacturer, and model
- The country where you’re using Chrome
If you don’t want to share anything with Google Chrome you can turn it off.
- On your computer, open Chrome.
- At the top right, click More More and then Settings.
- Under “You and Google,” select Sync and Google services / on Smartphone go to Google services
- Turn off Help improve Chrome’s features and performance to stop sending data to Google Chrome
auto-delete your Chrome activity
In the latest attempt, Google is making it easier for users to auto delete Google apps activity. Choose a time limit for how long you want your activity data to be saved—3 or 18 months—and any data older than that will be automatically deleted from your account on an ongoing basis.
Sign in to Google without signing into Chrome
By default, whenever you sign into a Google service like Gmail, Chrome now also signs you into the Google Chrome browser itself. This attempt from Google raised serious criticism from the users.
After that, Google Chrome product manager Zach Koch explains that Google is responding to the criticisms with some changes in Chrome 70. Later Google added a new control to disable the automatic Chrome sign-in.
- On your computer, open Chrome.
- At the top right, click Profile Profile.
- Sign in to your Google Account.
- If you want to sync your info across all your devices, click Turn on sync and then turn off.
Turn of auto-fill payment methods
Auto filling your payment might be a handy feature but accidentally submitting your payment details to an unknown and malicious site can be harmful. Based on your preference here is how you can add, edit or remove payment details on Google Chrome
- On your Android phone or tablet, open the Chrome app Chrome.
- To the right of the address bar, tap More More and then Settings and then Autofill and payments.
- Tap Addresses and more or Payment methods. To turn it of toggle the switch off.
- Add, edit, or delete info:
- Add: At the bottom, tap Add address or Add card. When you’ve entered your info, at the bottom, tap Done.
- Edit: Tap the entry. When you’re done changing your info, at the bottom, tap Done.
- Delete: Tap the entry. At the top, tap Delete Delete.
More control over cookies and Browser history
Cookies are text files with small pieces of data — like a username and password — that are used to identify your computer. cookies themselves aren’t harmful but someone having your cookie data enables them access to your browsing sessions. So it’s always a better choice to wipe out your cookies after your sessions.
There is no direct option to automatically clear your cookies. Instead, you can install a third-party extension using private browsing ( incognito mode ).
Safe browsing
Google Chrome includes an optional feature called “Safe Browsing” to help protect you against phishing, social engineering, malware, unwanted software, malicious ads, intrusive ads, and abusive websites or extensions.
When this feature is enabled, you will be notified when you visit a malicious website or any other activity that causes a threat to your privacy. You can find settings for Safe Browsing in the “Privacy and security > Security” section of Chrome’s settings. You can set standard or enhanced protection ( note: enhanced protection requires browsing data to be sent to Google).
Use safety check to scan your web activity
Google’s new safety check is a handy feature to scan your web activity. When you perform a safety check, Google Chrome scans all your web activity like your Google Chrome latest version, scans third-party extensions, check whether any of your saved passwords have been compromised in a data breach, and more.
Once your scan is done, Google Chrome will pull up shortcuts for anything that may need your immediate attention, such as reviewing compromised credentials. Know more about Google safety check here
- On your Android device, open Chrome.
- At the top right, select More Settings.
- Select Privacy and Security. Safe Browsing.
- Select the level of Safe Browsing you want to use
Stop certain sites from tracking you
Cookies are text files with small pieces of data that store your information. cookies allow advertisers to track you and show personalized ads based on your activity. Google is officially ending support for third-party cookies and bringing new controversial FLoC, a new way to track users based on their browsing patterns.
You can view our detailed guide on How to block FLoC, disable sites from tracking you, Head to the Site settings screen (under Privacy and security from Settings), then click Cookies and site data: From here you can block tracking cookies.
Scan extension before downloading

Google Chrome extensions are really popular, they bring extra functionality to Google Chrome. They are really useful at the same time they can be harmful. Once malicious chrome extension will put all of your data at risk. To avoid this, Google is rolling out a new feature that scans extension before it was added to Google Chrome.
“When attempting to download an extension that’s not trusted, Chrome will show a pop-up warning that you should “proceed with caution.” However, there’s still the option to “continue to install” the extension. Google says nearly three-quarters of the extensions on Chrome’s store will be considered trusted under its criteria. Not being “trusted” doesn’t mean Google thinks an extension is dangerous, but that its developer might be newer to the store or may have recently committed a minor policy violation”.
It is better to be cautious before installing any Google Chrome extension that is suspicious.
Stop web apps running in the background
Even when you close Google Chrome, a lot of websites using web apps run in the background to sync data and send you to push notifications. To stop web apps running in the background, Open up the Settings tab then click Privacy and security, then Site Settings, then Background sync, and turn off the setting for Allow recently closed sites to finish sending and receiving data.
So, those are the Google chrome privacy settings you should change. If you find any settings help, let me know the comments below. If you messed by any settings and don’t know how to undo them, You can always reset your Google settings and solve your problem. To reset Google Chrome settings follow the steps listed below.
Reset Google Chrome Privacy Settings
- On your computer, open Chrome.
- At the top right, click More Settings.
- At the bottom, click Advanced.
- Chromebook, Linux, and Mac: Under “Reset Settings,” click Restore settings to their original defaults
Reset Settings.
- Windows: Under “Reset and cleanup,” click Reset Settings
Reset Settings.
- Chromebook, Linux, and Mac: Under “Reset Settings,” click Restore settings to their original defaults