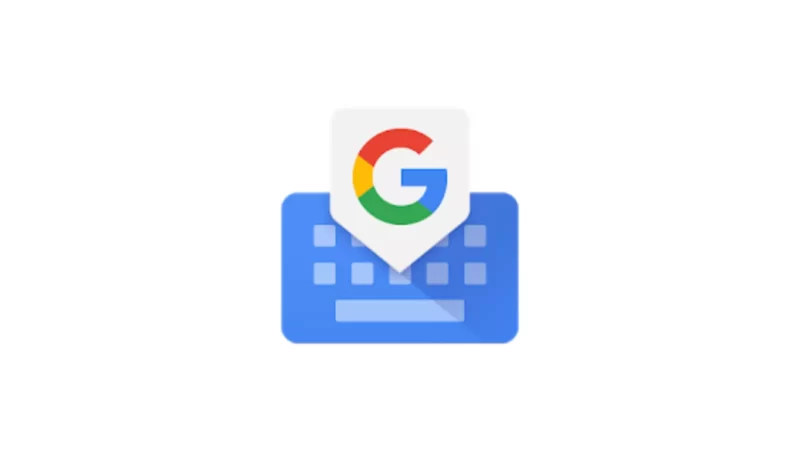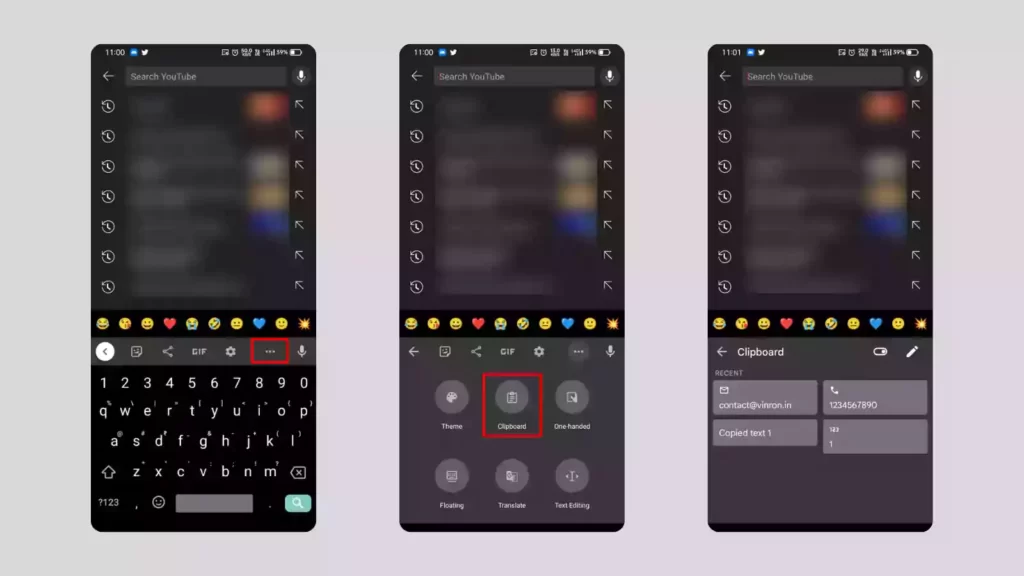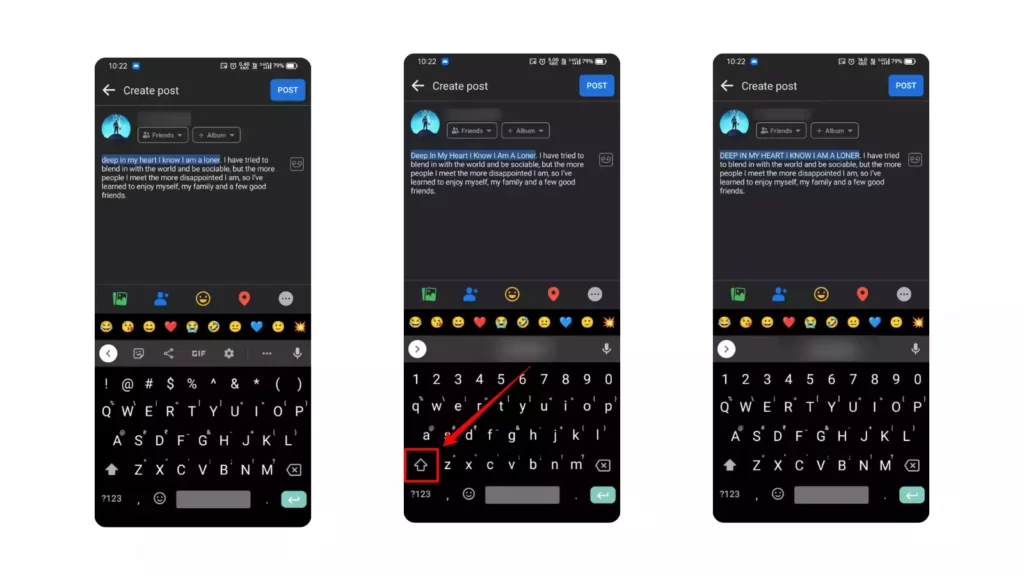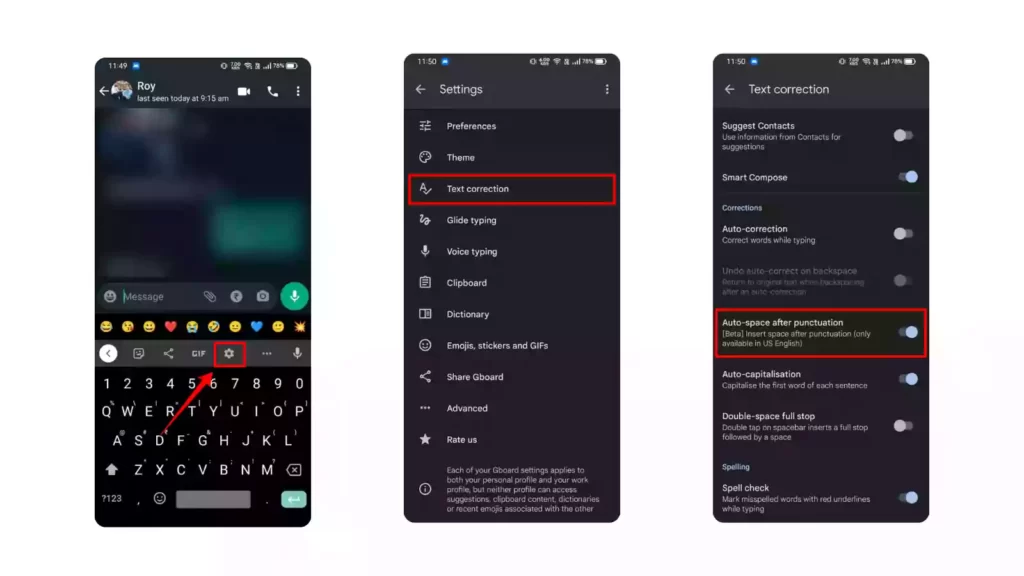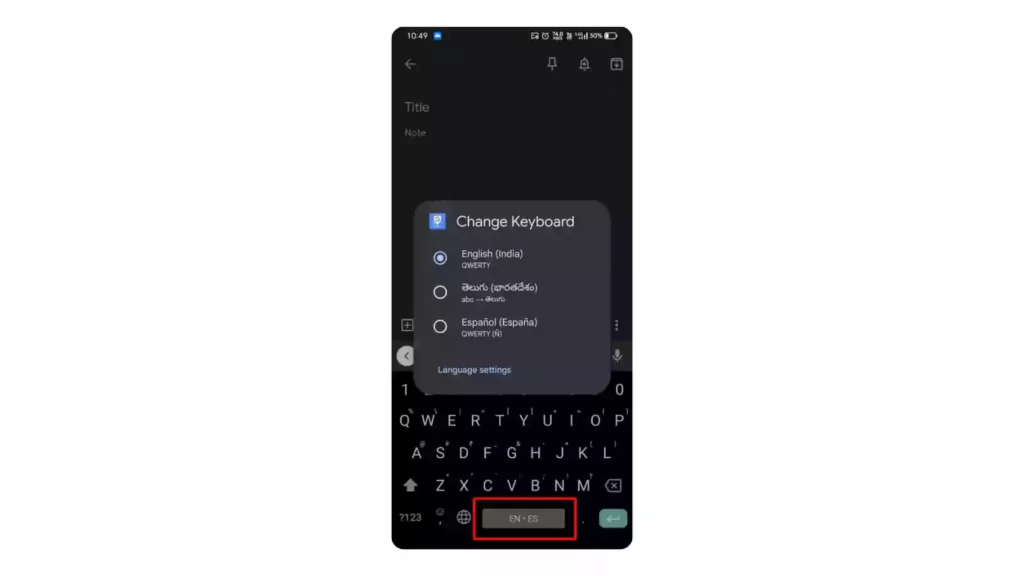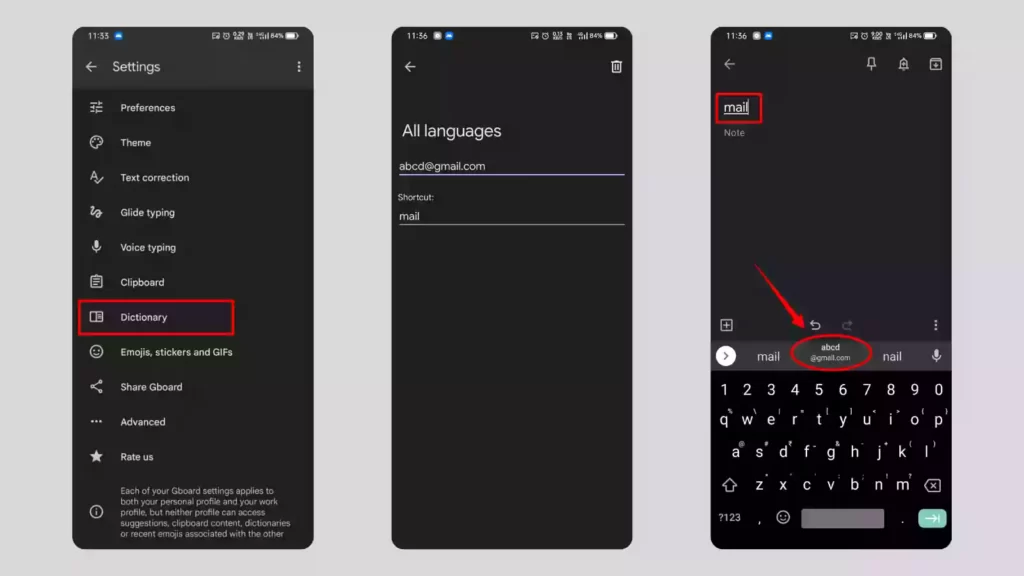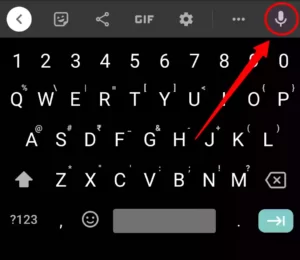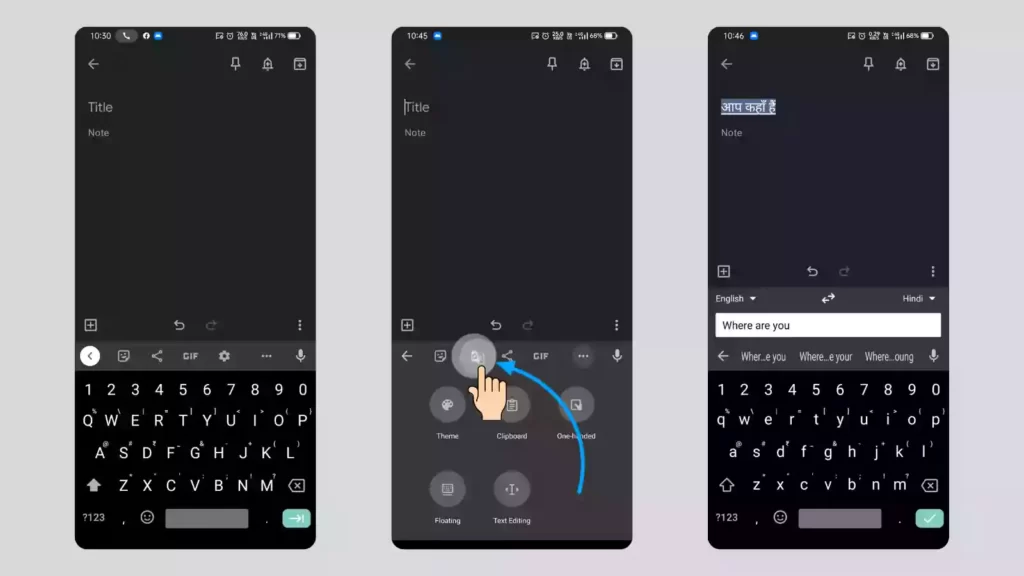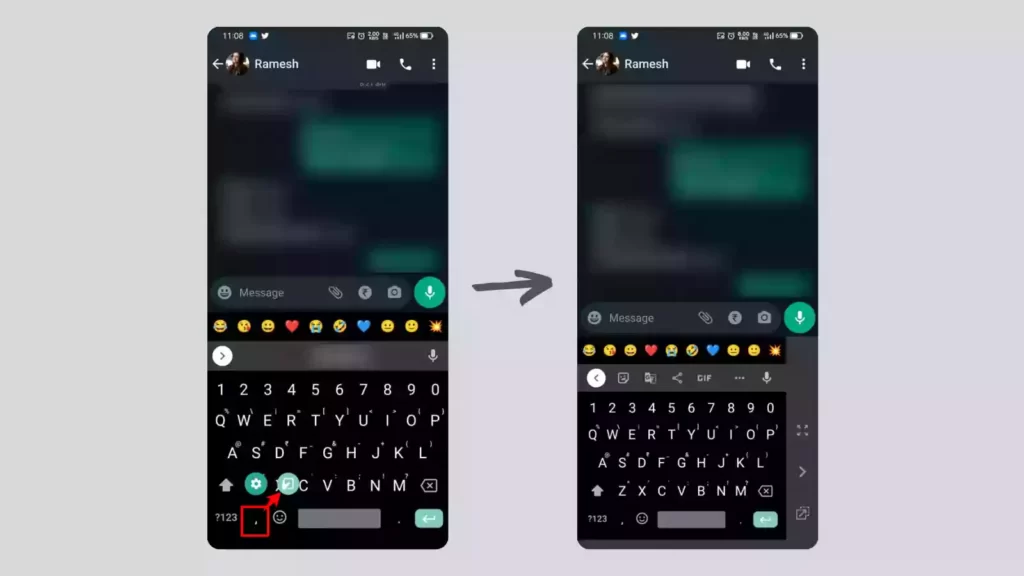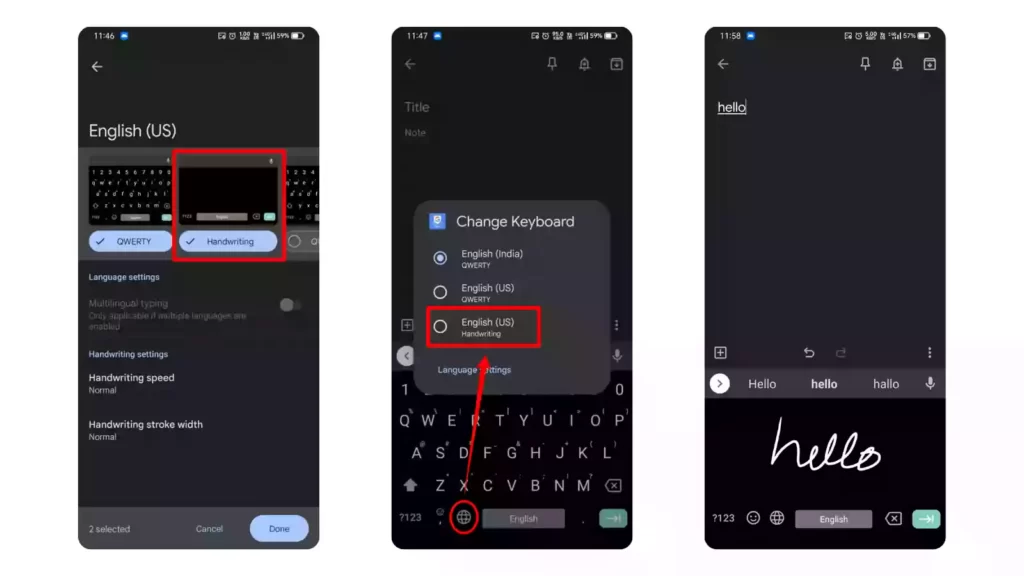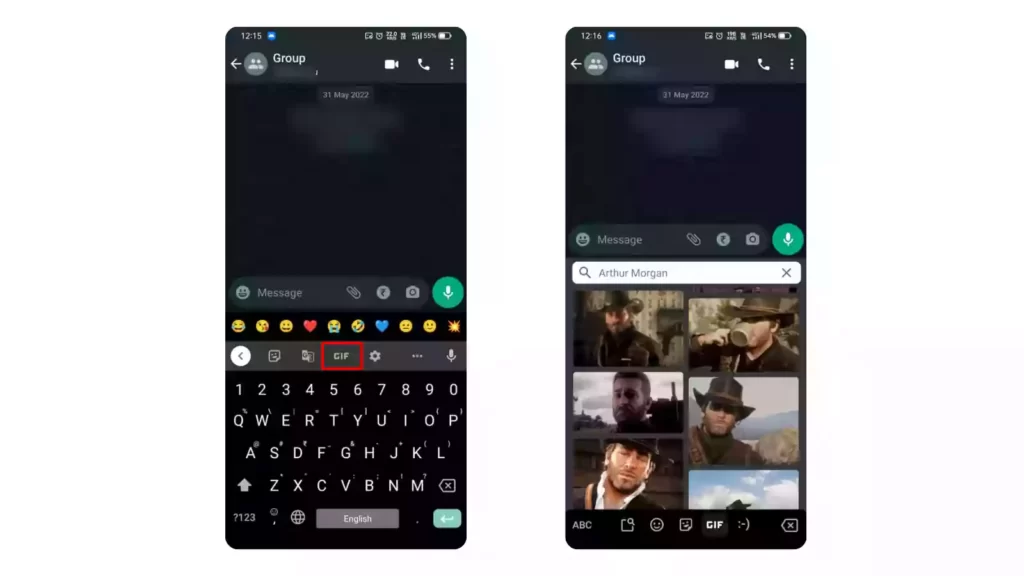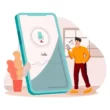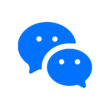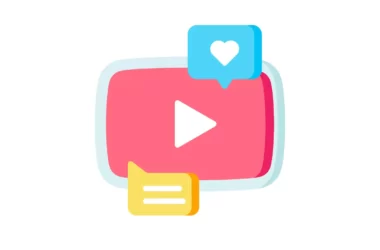Everyone knows that is Gboard the most widely used keyboard. The thing is that most people who started using Gboard can’t switch to another keyboard. It has everything you could want in a keyboard app, from a clipboard to stickers and gifs. So there are a lot of features you might not know about that will make typing easier. We’ve put together a list of the best tips and tricks for Gboard that you should try. to get the most out of it.
Table of Contents Show
Best Google Keyboard Tips And Tricks
Access your previously copied texts using the Gboard’s clipboard
Usually, you copy a text right after it if you copy another text and if you want the text you have copied before it will not be available. but in Gboar you can access your previously copied texts in its clipboard. So you can open the clipboard and select which copied text to paste. To access the clipboard:
- Open any app that you can type so the keyboard will pop out
- Now tap on 3 dots just above the keyboard
- Tap on Clipboard
- It will show you the previous texts you have copied
- Choose any text snippet to paste it
Use spacebar as a cursor
When you’re typing and make a mistake a few words back, you usually tap on the word to fix the character. But most of the time, the cursor won’t go to the exact character you want to fix, and it may also go to another line.
So, there is a simple way to move your cursor exactly where you want it to go, so you don’t have to worry. You can move your cursor in any direction by pressing the spacebar on your keyboard, just like a touchpad on a laptop. To use your spacebar as a cursor, long-press it and move right or left to move the cursor between characters on a line.
Also Read:
Change the case of a word easily without typing it again
If you want to change the case of a word you have already typed, you usually have to delete the word, change the case, and type it again. However, there is a way to change the case of a word without having to retype it. Just choose a word by holding it down for a while and tapping the shift key to change the text case, such as to title case or upper case.
Enable auto spacing after a punctuation
If you use your phone for work, like writing work emails or articles, you should follow some rules, like leaving a space after a period, comma, colon, semicolon, question mark, or exclamation point when you type something. There’s a feature on Gboard that takes care of spaces after punctuation. If you turn on auto spacing, there will always be a space after a period or comma, so you don’t have to worry about leaving spaces out while you type.
To enable it, tap on the gear icon above your keyboard to open settings, if you don’t have gear icon tap on 3 dots right to it to see it. Now tap on Text Correction and enable the Auto space toggle.
Add the number row
It is annoying always pressing? 123 button to type numbers or long-pressing some characters to type numbers. In Gboard you can add a number row on the top of your keyboard, so you can easily type numbers.
To enable it, tap on the gear icon above your keyboard to open settings and tap on preference, and enable the Number row toggle to add the number row to your keyboard.
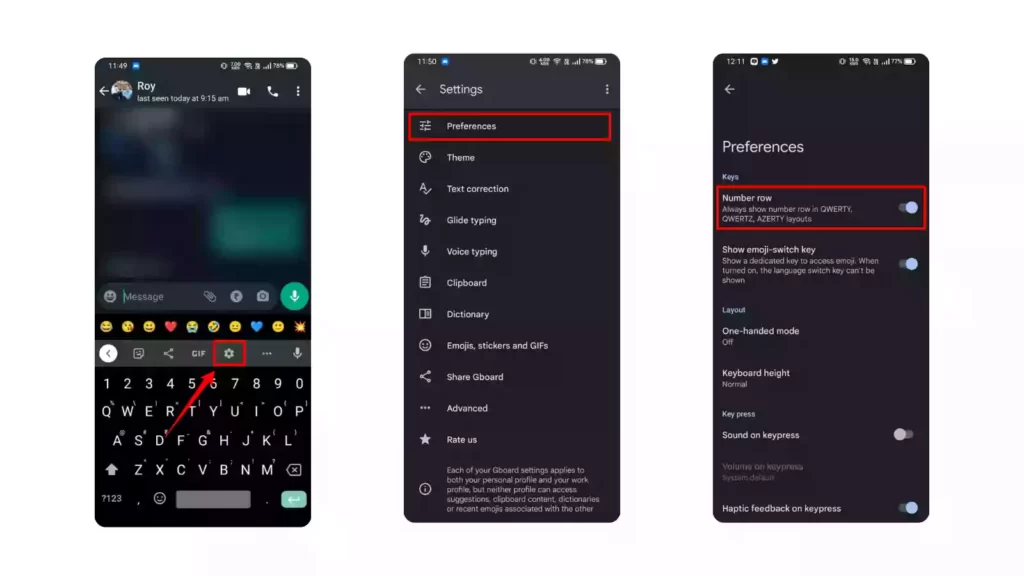
Easily switch between languages
Gboard lets you type in more than 500 languages. If you type in more than one language, you can easily switch between languages by holding down the space bar and choosing the language you want to use.
Use the dictionary to quickly get the words
You can set a shortcut for a long word or sentence in your dictionary so you don’t have to type it. When you type the shortcut key, the keyboard will suggest the word or sentence that was triggered. So all you have to do is tap the suggestion to get the text.
To add words to your dictionary:
- Open Gboard settings
- Tap on Dictionary
- There you can choose between 2 dictionaries personal and work, choose what you want
- Now select your language or you can select All languages (words you have added in the dictionary will be suggested in all languages)
- Tap on the plus icon on the top right corner to add a word to the dictionary
- Type a word and a shortcut to it
- That’s it, now if you type that shortcut keyboard will suggest you the desired word
Use your voice to type
Gboard turns what you say into text. If you need to type something but your hands are already busy, like when you are eating. So you can use this feature to let your voice automatically type in the text. To start typing using your voice, tap on the mic icon on the top right side of the keyboard.
Translate text directly in Gboard
Gboard has a built-in translate feature that lets you translate text from one language to another without having to open any other translation apps. You just need to tap on the translate icon at the top of the keyboard. If you don’t have a translate icon, tap on the three dots and drag the translate icon to the top bar of your keyboard or update your app from here.
Shrink your keyboard to one-handed mode
Gboard makes it easy to switch to one-handed mode if you have a small hand or a big smartphone and can’t reach all of the keys. To get into one-handed mode quickly, hold down the comma key and move your finger to the square icon with a hand on it.
Quickly access emojis with the emoji bar
You can quickly access emojis without going to the emojis section on the keyboard by enabling the emoji row on top of the keyboard. To enable it go to Gboard settings > Emojis, stickers, and GIFs and enable the Emoji fast-access row toggle.
Delete a word or a sentence quickly
To delete a word or a sentence you can tap and quickly swipe left from the backspace key on the keyboard as you can see in the below video.
Convert your handwriting into text
You can try this cool feature to have some fun while typing. You can enter text by handwriting words on your keyboard. To use this feature, you must first turn it on. To turn it on, select Handwriting right on the QWERTY keyboard while adding a language. After turning it on, hold down the Globe icon at the bottom of the keyboard and choose your language with Handwriting below it.
Customize keyboard size
To adjust the height of the keyboard:
- Open Gboard settings
- Tap on Preferences
- Under layout, tap Keyboard height
- It will show you different sizes, Choose any keyboard size
Send GIFs right from Gboard
People often use animated GIFs on social media or while chatting to show how they feel. You can send a GIF right from your keyboard without having to download it from somewhere else and then upload it. You can search from the keyboard and send the gifs to any platform that supports it. To send a GIF, tap the gif icon on top of the keyboard, look for a gif you want to send, and tap on it.
So, those are the list of Twitter tips and tricks. Hope you find them helpful. We update this post every time we discover a new trick that improves your experience. If you have any suggestions you can suggest us at vinron.in/suggestions. Don’t forget to check our article on Best Google calendar Tips and Tricks.