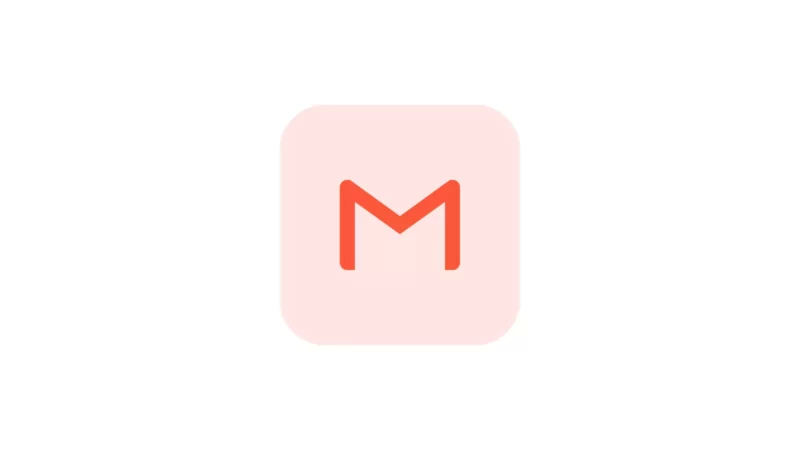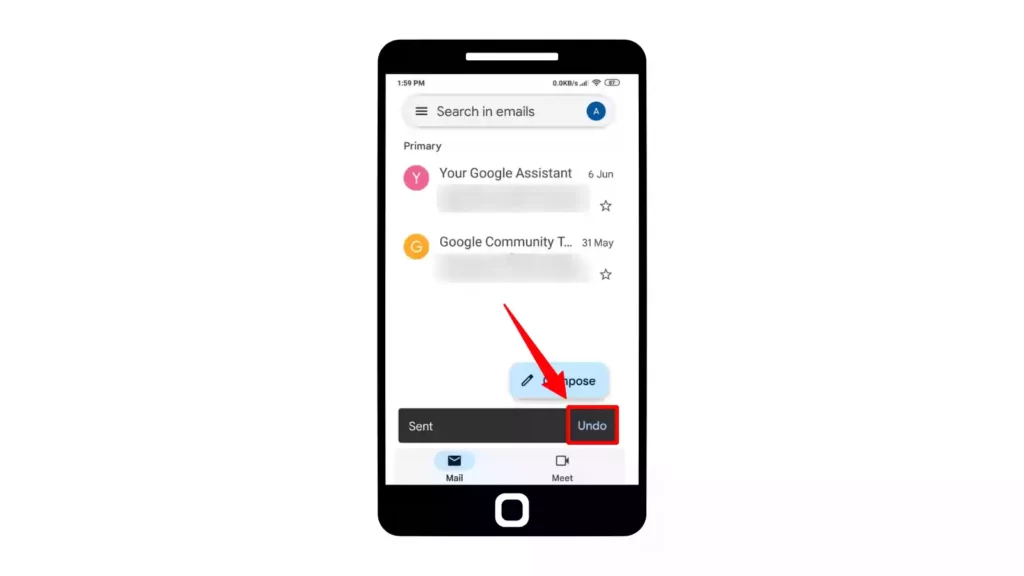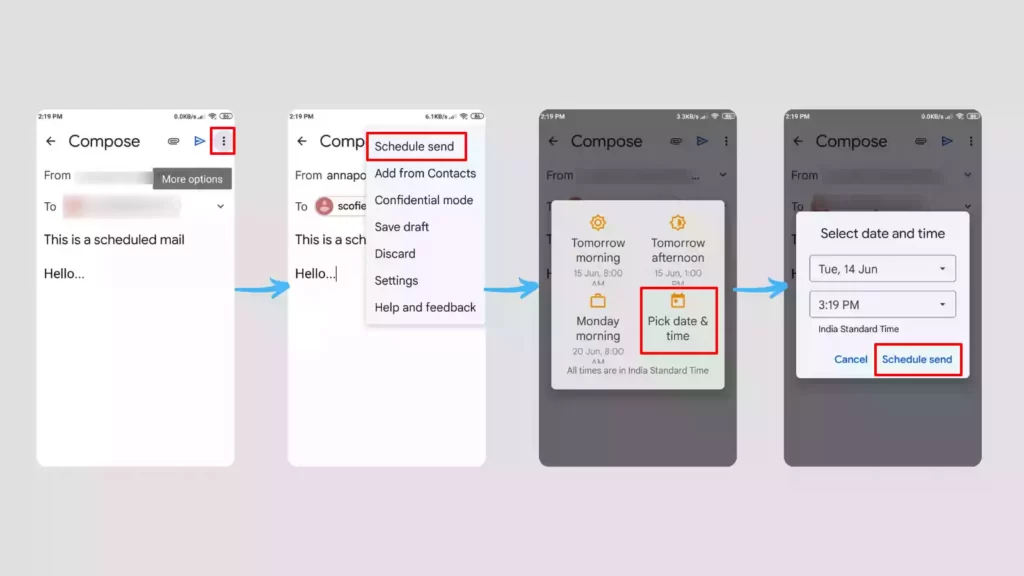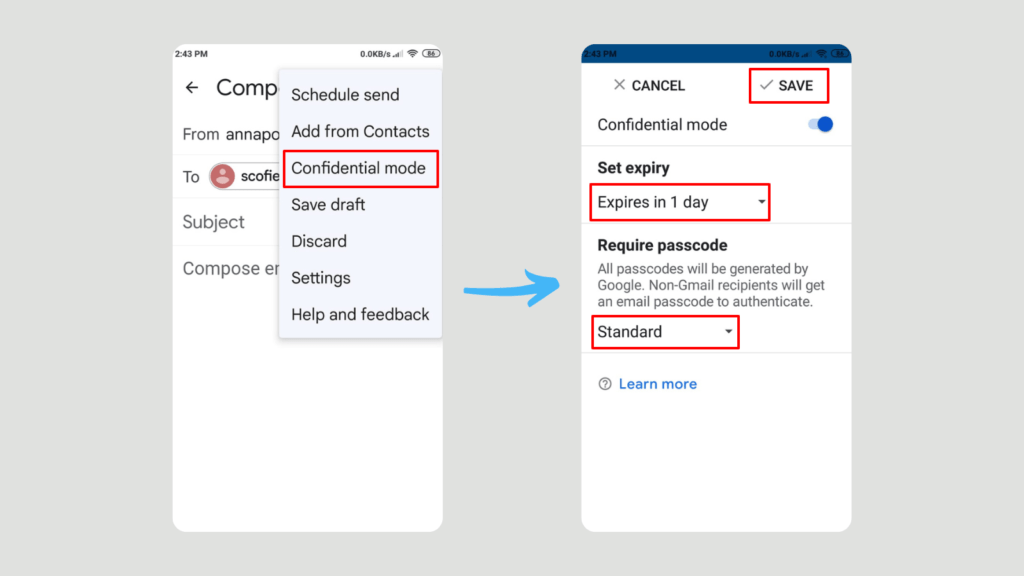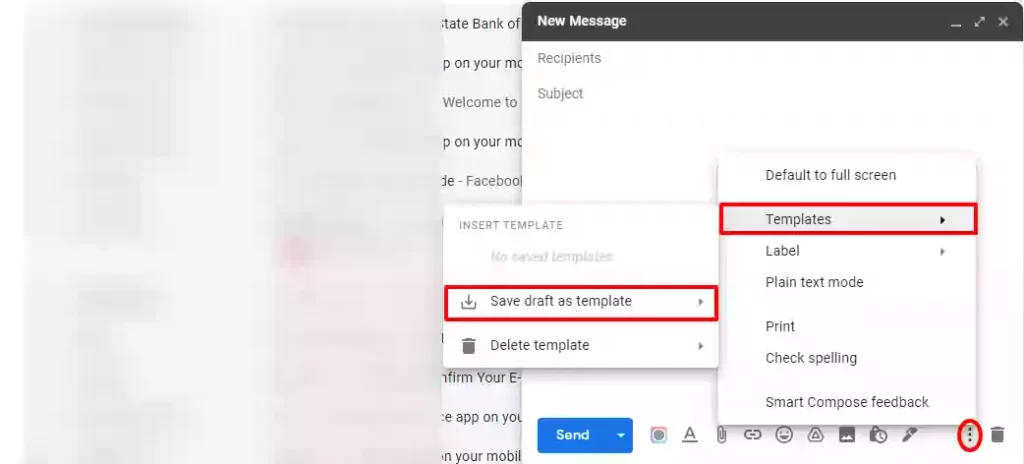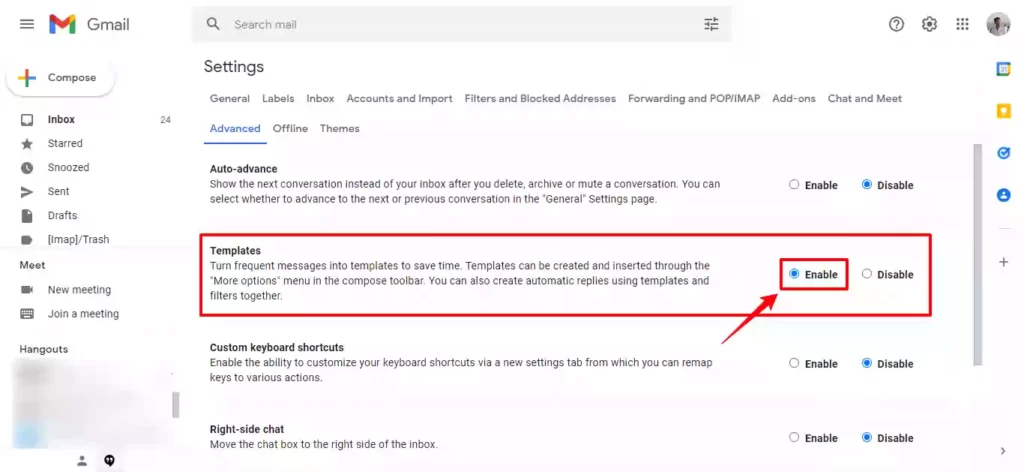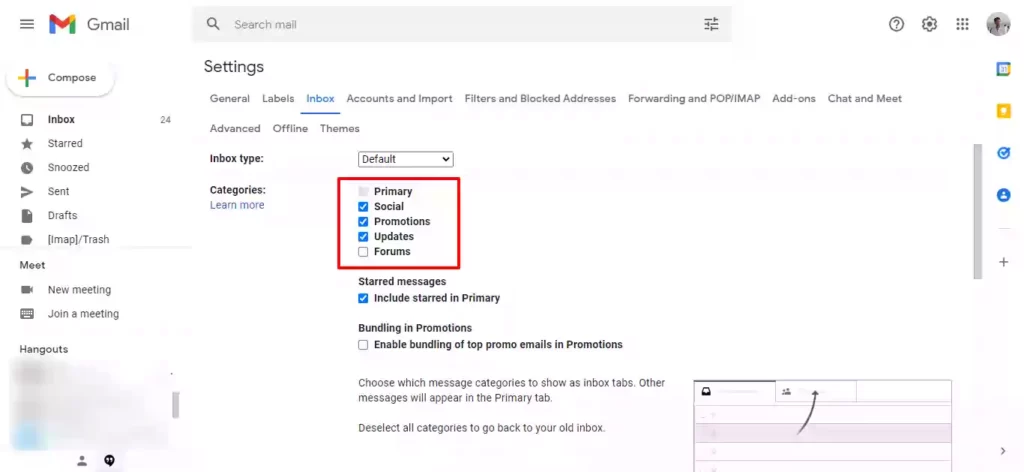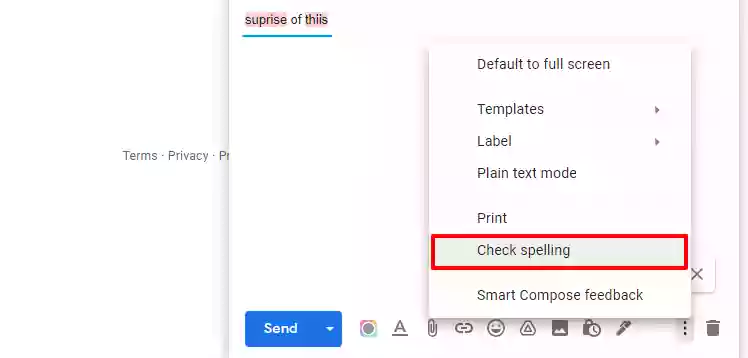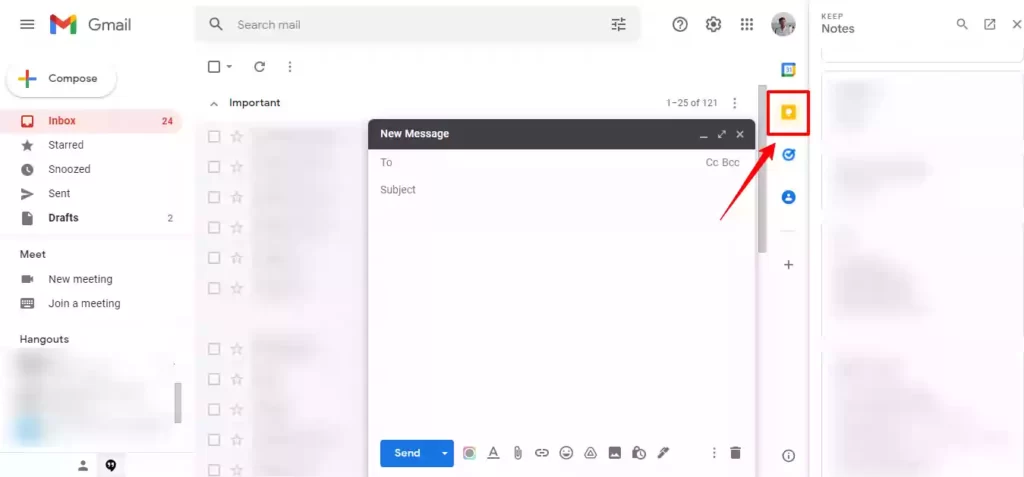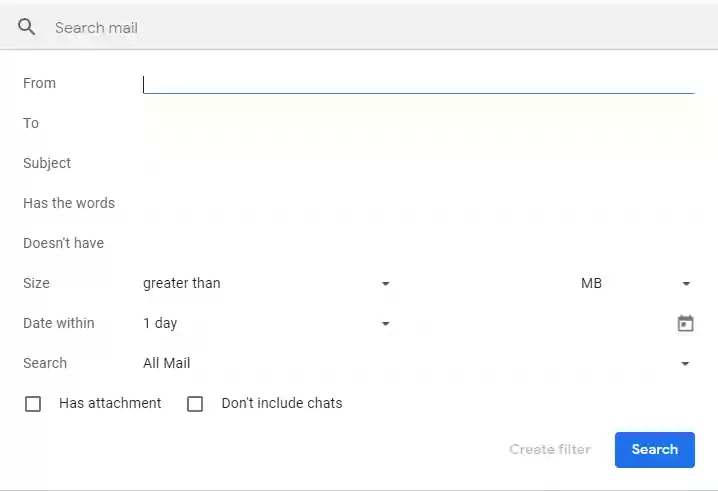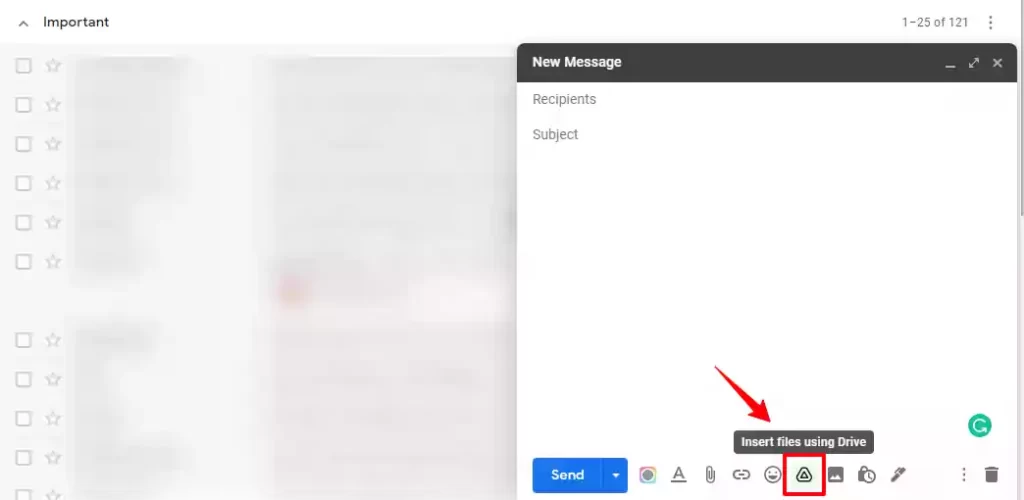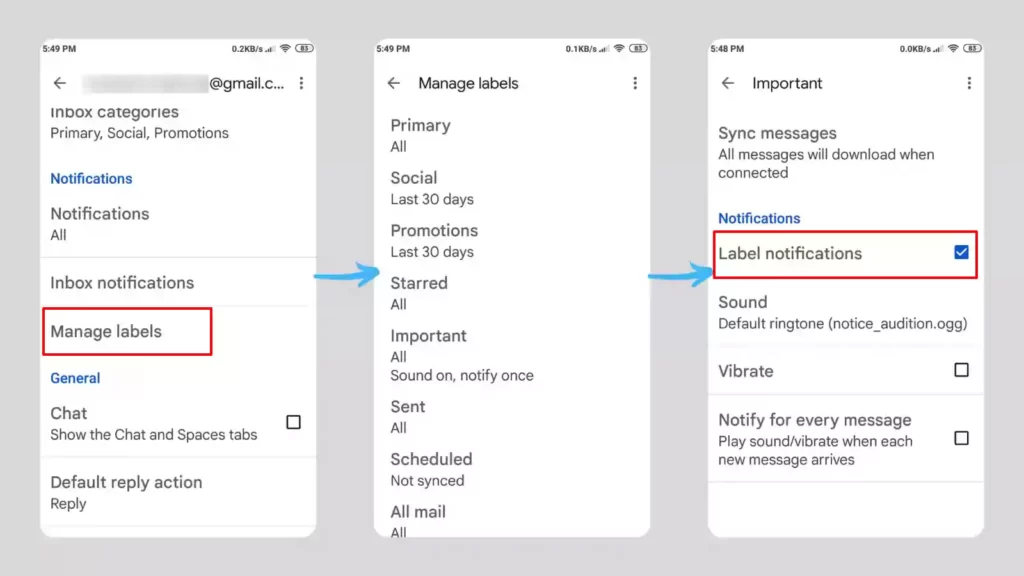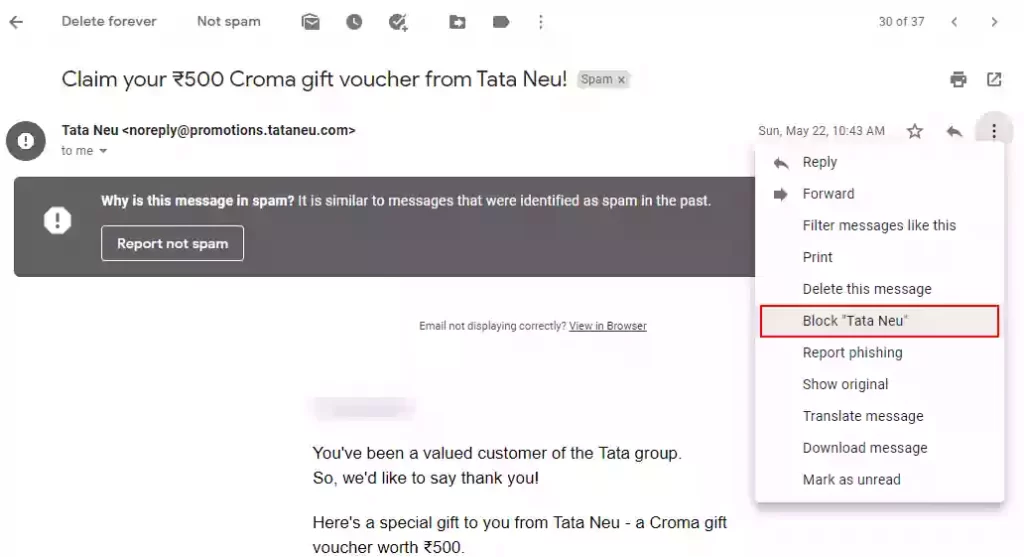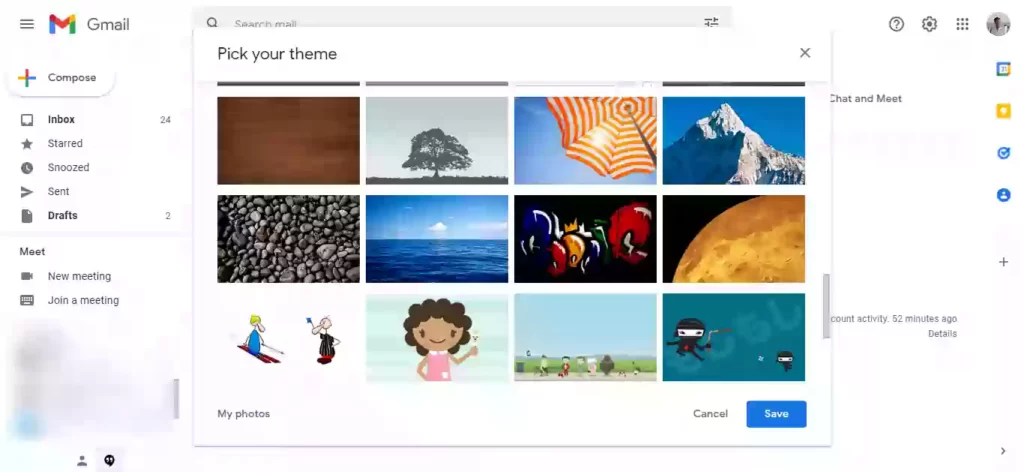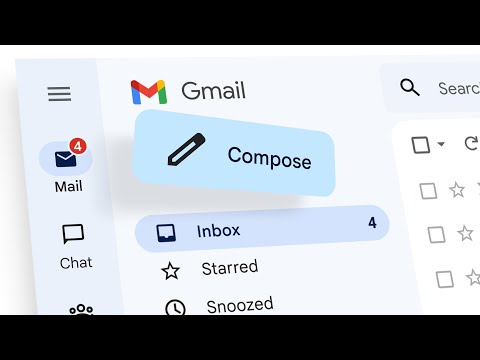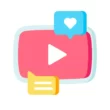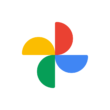Gmail is currently the most used email service in the world. Whether you have your own business or work for someone else, you probably get a lot of mail and check it often. Sometimes you also send mail. But you miss out on so many things you can do in Gmail that you don’t know about. So, we’ve put together a list of Gmail tips and tricks that will help you explore all of Gmail’s features and save you a lot of time.
Table of Contents Show
21 Gmail Tips and Tricks You Should Know:
Undo sent mails
Sometimes you might send someone an email that isn’t finished or has the wrong information in it. However, Gmail lets you delete an email you’ve already sent within 30 seconds. When you send an email, a pop-up will appear at the bottom telling you that your email has been sent. It will also have a button that says Undo. If you click that button within 30 seconds, the email will be deleted for the recipient. If you want to stop the mail from being sent, don’t click anything before “Undo.” You can check the detailed guide Here.
Schedule emails to send later
If you’re going on vacation but still want to let someone know what’s going on? You can write an email in Gmail and set it to send at a certain date and time.
You know how the scheduling works, To schedule a mail:
- First, open the Gmail app and compose a mail
- After writing your mail, click on the options (3 dots) on the top right corner
- Tap on Scheduled Send
- You can see some predefined timings to schedule, you can select any of them or you can pick a specific date and time on your own
- Choose the date and time and click on Schedule send.
Send confidential mail
You can send confidential mail that cannot be saved, copied, or forwarded and will be deleted within a specified time. To send a confidential mail, first, compose a mail and tap on Confidential mode in the options on tp right corner. You can set an expiry date for mail and can also set a passcode to protect the content and save it.
Save time with templates
If you want to send the same kind of email to several people, you can save that email as a template and then use that template to send the same kind of email to other people.
To get these template options, you need to enable templates in the settings > Advanced settings > Templates.
Let Gmail help you in composing mails
Smart Compose helps users by suggesting words and phrases as they type an email. You can use Gmail to help you compose emails more efficiently. In the Smart Compose feature, which is powered by machine learning, suggestions will appear as you type them. To enable this feature, go to settings > General > smart compose and turn it on.
Use keyboard shortcuts to ease things
There are lots of Gmail shortcuts available for you to ease things and save time. But to use these shortcuts, you need to enable them in the settings. Go to settings and scroll down a bit to find “Keyboard shortcuts”, click on the keyboard shortcuts on. You can move around your inbox and messages, format text, and do things like archiving and deleting with keyboard shortcuts.
You can check all the keyboard shortcuts for Gmail Here.
Organize your emails into Tabs
You can separate your emails into different tabs, such as Social, Updates (like newsletters), Finance, Forums, and Promotions. Your most important messages will still be in your main inbox, where you can reply to them. Any new mail you get will be sent to that tab, so you can choose which label in your inbox you want to deal with.
To edit the tabs, go to Gmail settings > Inbox, and next to the inbox type you will find categories, where you can checkmark which tab you want to include in your inbox.
Check Spellings
You might misspell some words when writing an email. With this feature, you can check for all of those mistakes. After typing your email, click on the three dots and choose “Check Spelling”. It will highlight the misspelt words and show you how to spell them correctly when you click on a word.
Save Images in Gmail to Google Photos
To save Gmail photos to Google Photos, Open mail with an attachment. Now you will see the “save to photos” button on top of the attachment. You can click on it and save Photo to Google photo. or else Preview the attachment, on top of the attachment you will find, a new “save to photos” feature, click on it and save Photo in Google Photos. Currently, this feature only works for JPEG images. This feature is really handy for people looking to save Gmail attachments directly to Google photos.
You can check the detailed explanation our this guide: How to save Gmail photos to Google photos
Check if someone is using your Gmail account
If you think someone else is using your Gmail account, here’s what to do. When you open Gmail, look in the bottom right corner where it says “Last Account Activity” to see who has been in your account recently. If you click on Details, you can see a list of recent account activity, including IP addresses.
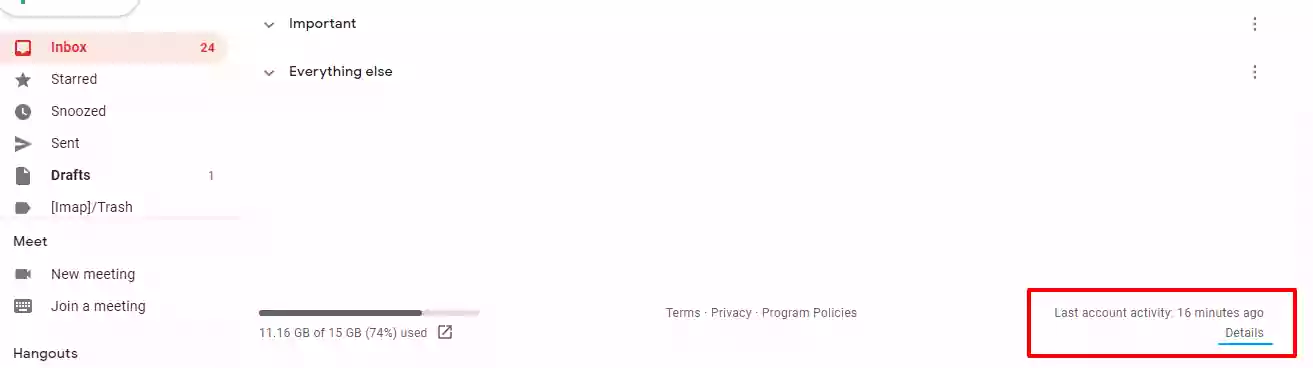
Use coloured stars to rank emails
Share your inbox with others
With this feature, you can let more than one person use your Gmail account without giving them your password or other information. In Gmail, we call them delegated accounts. Delegates can’t change account settings or chat.
To add a Delegate account, Follow the steps below:
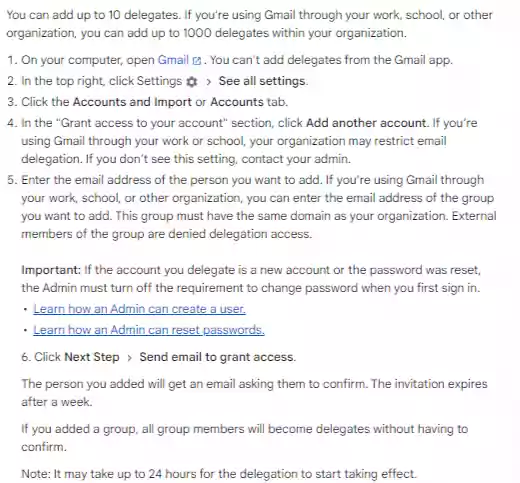
Access notes in your Google Keep on Gmail
Some people don’t know that you can look at your Google Keep notes in Gmail while you’re writing an email or doing anything else. You can use your notes while checking or writing emails, where you can also write some notes.
Advanced Gmail Search
To narrow down your mail search results, you can use words or symbols called “search operators”. You can also use more than one operator to get even more specific results.
Send large files using google drive
You can send an attachment of up to 25 MB with your Gmail message. There may be times when you want to attach a larger file. In that case, you can upload the file to your Google Drive and link to it in Gmail.
Get notifications for a certain type of mail only
If you get a lot of emails every day, the alerts will be so annoying for you. For our benefit, there is a feature in the Gmail app that makes sure we only get notifications from certain labels.
To do this:
- Open Gmail settings
- Select your mail account
- Tap on Manage Labels
- Now choose any label
- There you can see Label Notification, You can enable or disable the Notification for that particular label.
Block Spammers
You can block a sender from your Gmail account if they send you a lot of messages you don’t want. To block a sender, open an email he sent you, click on options, and then choose Block ‘username’.
Customize your Gmail appearance with themes
You can choose a theme to change your Gmail background. You can also use one of your own photos as the background. To change the background, go to Gmail settings > General > Themes and select a theme or click on “My photos” to upload a picture and set it as background.
Add an image to your signature
Most people put their name and contact information in the signature of an email, but you can also add images like your business logo to your Gmail signature that will be sent out with every email you write.
To add an image to your signature:
- Open Gmail Settings
- Go to General Settings
- Scroll down to find Signature
- Click on “Create new” to create a signature
- Click on the image symbol to insert an image into the signature
Find unread emails
We get a lot of mail, in which we forget to read some of them and they go so far back in the list. With this tip, it’s easy to find those emails you haven’t read yet. Just type “unread” into the search bar on Gmail to see a list of your unread messages.
Send an email to multiple persons
Sometimes we need to send the same email to multiple persons. To send an email to multiple recipients:
- Open Gmail and compose a mail
- Write the mail content
- Add a recipient’s email address in the “To” section
- Now by keeping a comma between mail addresses include multiple mail addresses and click on send
access Gmail offline
Gmail allows you to read, reply to, and search Gmail messages without an internet connection. Currently, this feature only works on the Google Chrome browser. Without internet connection you can now read, reply to, and search Gmail messages without an internet connection by visiting mail.google.com.you can now read, reply to, and search Gmail messages without an internet connection by visiting mail.google.com. Follow the steps mentioned below to start using Gmail offline.
- Open Gmail
- Go to settings and enable the offline option
- Now, Pick how many days of messages you want to sync.
- Click on the ‘Save changes option.
disable Gmail Newlook
Google started rolling out a new design for Gmail. For some reason if you don’t like new Gmail interface you can easily switch back to the original view by following the steps below.
- At the top right, click Settings.
- Under Quick Settings, click Go back to the original Gmail view.
- In the new window, click Reload
So, those are the list of Gmail tips and tricks. Hope you find them helpful. We update this post every time we discover a new trick that improves your experience. If you have any suggestions you can suggest us at vinron.in/suggestions. For more tips and tricks on other popular apps, you can click the links below.