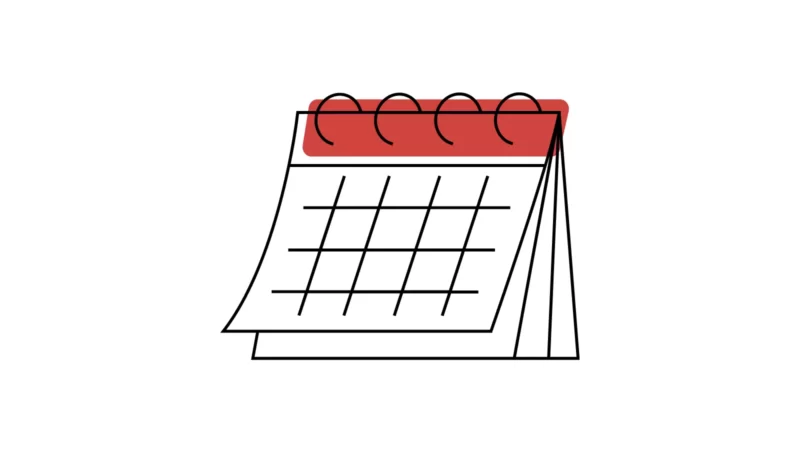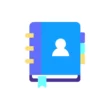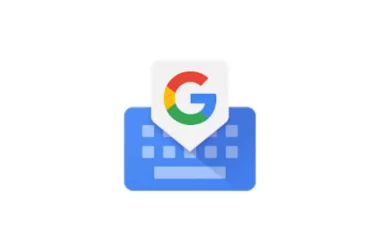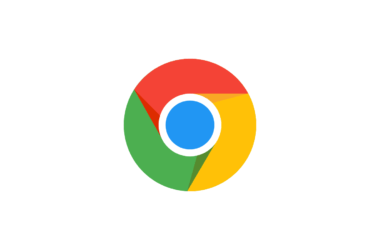We can keep track of meetings, due dates, and other important events with the help of calendars. They can help us see our schedule and keep us from forgetting important dates, like holidays and vacations. We used to keep track of these kinds of things with paper calendars, which we had to carry with us everywhere.
Now, we use the calendars on our phones to keep track of all of these things. There are many calendars out there, but most people use Google Calendar because it is flexible and easy to use. Still, there are many things you can do with Google Calendar that you don’t know about. In this article, I’ll show you the best Google Calendar tips and tricks that you should try if you use it often.
Table of Contents
- Best Google Calendar Tips And Tricks
- 1. Customize your Calendar view – Day, Week and Month
- 2. Add Tasks, Events and Reminders
- 3. View Teammate’s calendars to know their schedules
- 4. View Calendars of your team side by side
- 5. Recieve Event reminders in advance
- 6. Events are created automatically when you receive mail
- 7. Use Keyboard shortcuts to speed up things
- 8. Add secondary Time Zones if you have meetings over countries
- 9. Add a World clock to your calendar
- 10. Share Calendars with others
- 11. Try Chrome extensions in Google Calendar
- 12. Add Holidays to your calendar
- 13. Hide your Event Details
- 14. Access your Calendar offline
- 15. Create Goals in Google Calendar
- You may also Like
Best Google Calendar Tips And Tricks
1. Customize your Calendar view – Day, Week and Month
You can change the calendar’s view from month to week or day, depending on what you need to see. You can use day view if you have a lot of events in one day, or you can use monthly view if you have an event every day. You can change the view of your calendar in the left side menu of your calendar app.
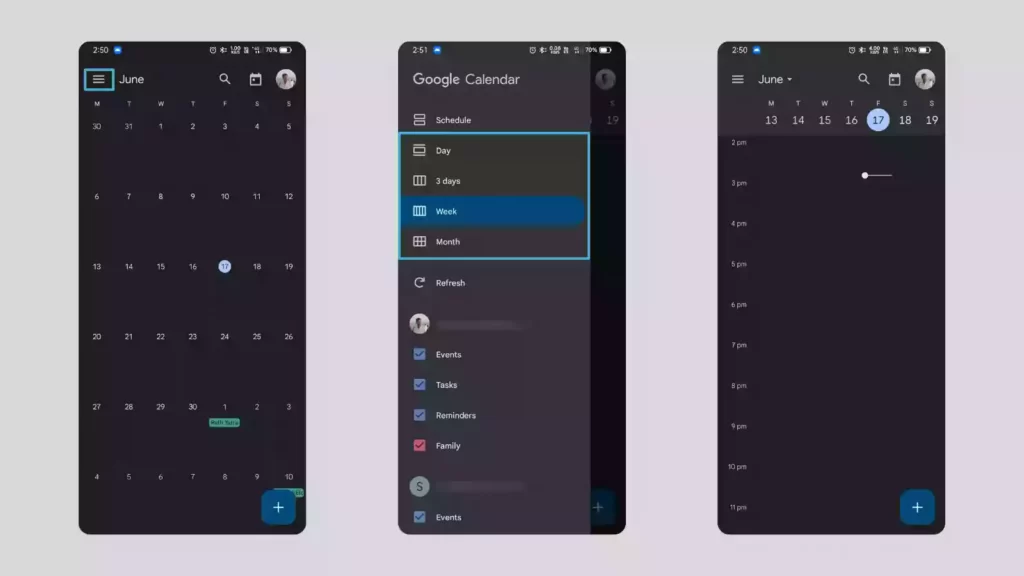
2. Add Tasks, Events and Reminders
To create a Task, Event or Reminder in Google Calendar
- Open the Google Calendar app
- In the bottom right corner, tap the plus button
- Now choose anything in the list
- Choose a date, time, and frequency.
- In the top right, tap Save.
- You’ll see the task in the Google Calendar app. When you mark a task as complete, it will be crossed out in the Google Calendar app and will stay on the date you marked it as done.
Here check the detailed article on How to Add Tasks in Google Calendar App.
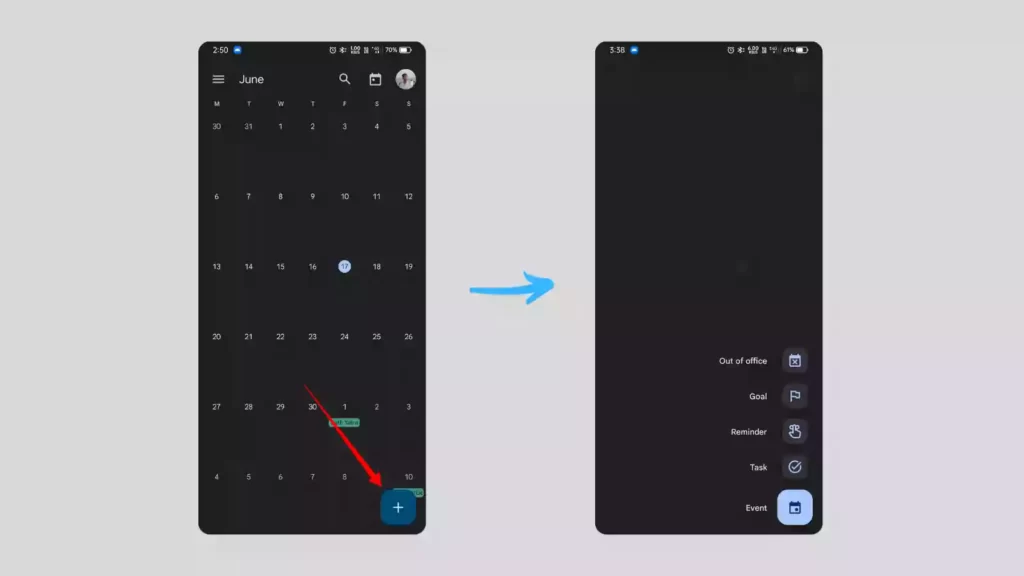
3. View Teammate’s calendars to know their schedules
If you work on a team and want to schedule meetings or anything else, it’s important to be able to see your teammates’ Google Calendars so you can plan things.
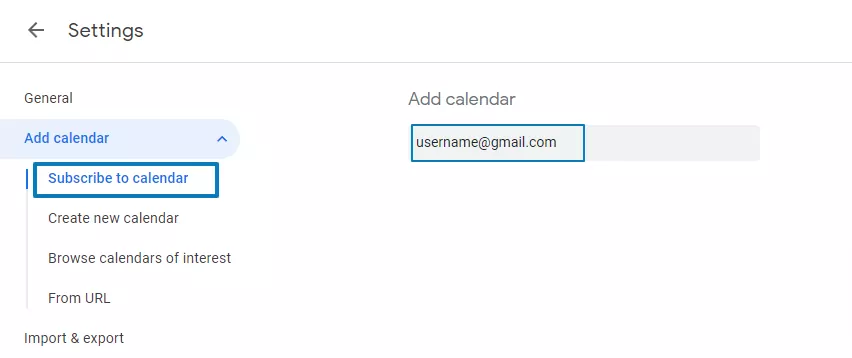
To add other’s calendars to your Google calendar
- Open Google Calendar on Desktop
- Click on the Gear symbol on the top right corner and click on settings
- Now scroll down a bit to find Add Calendar
- Now click on Subscribe to Calendar
- Type the mail of the person in the Add Calendar input box
- A pop-up window opens, click on Request Access
- When you do this, a mail with a request is sent to the recipient, If he accepts it you can view it when that person is busy and free using Calendar.
4. View Calendars of your team side by side
Checking each team member’s events and schedules takes a lot of time if you want to plan a meeting. So you can see all of your teammates’ schedules side by side, making it easy to plan things around when everyone is free.
To view like this first you need to activate the “View calendars side by side in day view” option in settings. After doing this on the left sidebar select the calendars of your teammates so you can see them side by side.
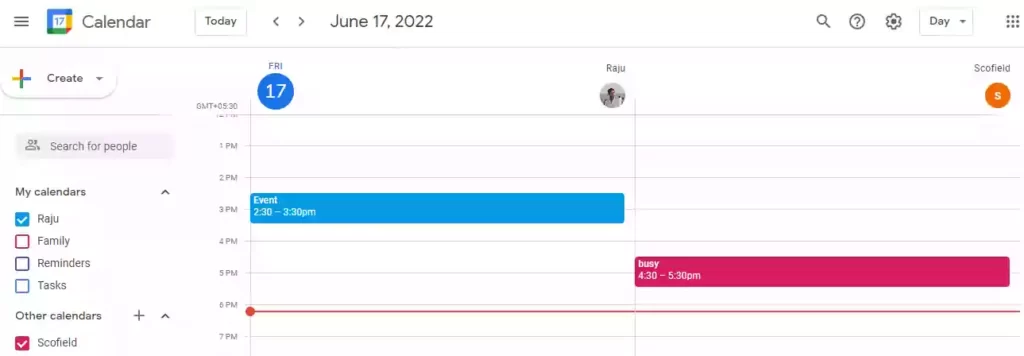
5. Recieve Event reminders in advance
If you have events scheduled for a long time from now and want to do some things before going, you can set a reminder for events that will tell you before minutes, hours, or days for every event.
To set an auto reminder for Events in Google Calendar
- Open Google Calendar on Desktop
- Click on the Gear symbol on the top right corner and click on settings
- Scroll down to Settings for my calendars and choose your calendar
- Now select Event Notifications and choose how long before an event you want to be notified
- Choose whether you want to get a message or an email
- Click Add notification
6. Events are created automatically when you receive mail
When you book movie tickets or flight tickets and get a confirmation email to your Gmail account, an event will be automatically added to your calendar. so it might be a good idea to have emails sent to the same account as your daily calendar so you can see all the events you booked through email.
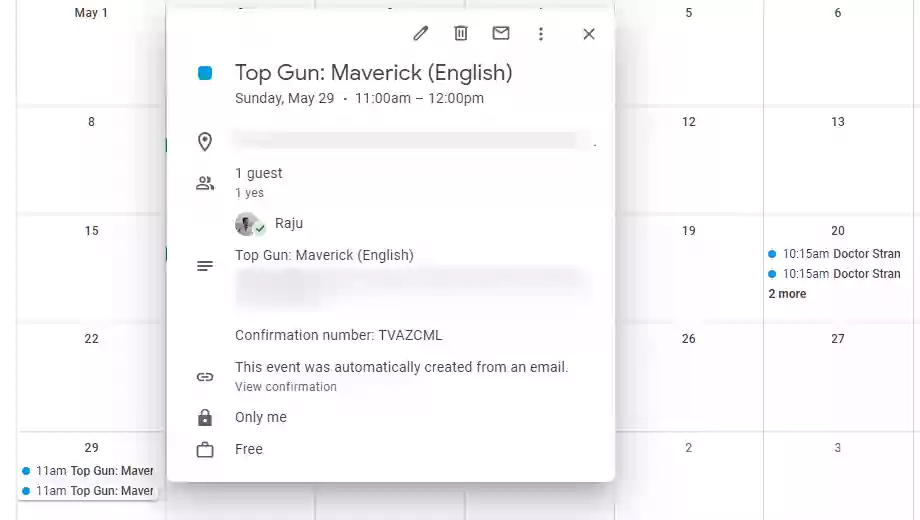
7. Use Keyboard shortcuts to speed up things
Check out the built-in keyboard shortcuts instead of using the mouse to move around. Switching to shortcuts will save you time and help you get your work done faster. But keyboard shortcuts can’t be used until you turn them on.
If you turn on keyboard shortcuts, you can use the keys on your keyboard to make changes to your Google Calendar and move quickly to different pages. You can turn on keyboard shortcuts by going to “Settings”, clicking on “Keyboard shortcuts”, and checking the “Enable keyboard shortcuts”.
You can check all the keyboard shortcuts you can try here: Keyboard Shortcuts
8. Add secondary Time Zones if you have meetings over countries
For people who find it hard to plan events across countries, coordinating schedules across time zones can be a huge hassle. Go to “Settings” and find the “Time zone” option to make things easier. Here, you can turn on the feature that makes your calendar show the time zone and world clock.
9. Add a World clock to your calendar
You might need a World Clock in your Google Calendar if you run a business or travel abroad often. It lets you set up events in different time zones, but other people can still see it in their own time zone.
To add a World Clock to your Calendar
- Open Calendar and click on the Gear icon on the top right corner
- Click on settings
- In the General section, you will find the World Clock
- Checkmark the Show world clock next to it
10. Share Calendars with others
To share a calendar with someone
- Open Calendar on your desktop
- In the left sidebar go to My Calendars, and click on the 3 dots of any calendar
- Now click on settings and sharing
- Now Make your Calendar public by check-marking Make available to public
- Click on Get Shareable link down to it to copy the link
11. Try Chrome extensions in Google Calendar
You can use Chrome extensions with Google Calendar to make your work easier. These extensions can help you see your calendar quickly, add events from websites, and do a lot more.
- Checker Plus for Google Calendar
- G-calize for
- Desktop app for Google Tasks
- Event Merge
- TeamCal for Google Calendar
12. Add Holidays to your calendar
Google Calendar has most of the popular holidays, but it doesn’t show them all on your calendar. You can add holidays to your calendar, such as those that are specific to your region or that are religious. I’ll show you how to do it.
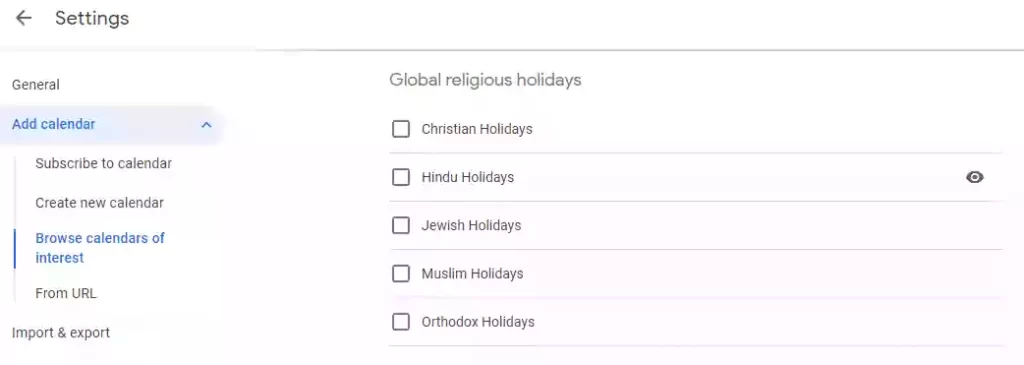
- Open Google Calendar and go to settings
- Now click on Add Calendar
- Then Browse Calendars of Interest
- Now select which holidays you want to add
13. Hide your Event Details
You may sometimes put personal events on your calendar so that your coworkers can see them. So, if you don’t want them to know what your event is, you can still let them know you were busy at an event. You need to set your event to “Private”. If you do that The public label on your events block will just say “Busy” by default.
14. Access your Calendar offline
When you are travelling, you may not always have access to the internet and cell phone service. In those situations, it’s helpful to be able to use your browser to access an offline version of your calendar.
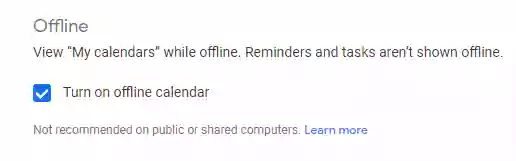
Keep in mind that any new events you add to your offline calendar won’t show up on all of your devices until you connect to the internet again. You can only see events that have been added in the past. To enable this feature open Google Calendar settings on your laptop and scroll down to the end in the General section to find the “offline” option, checkmark it to access your calendar even when you’re offline.
15. Create Goals in Google Calendar
You have a lot of things you want to do, like learn something new or get more exercise. With the Goals feature of Google Calendar, you can set aside time for things that are important to you and make sure you do them.
When you set a goal, you decide how much time each week you want to spend on it. Google Calendar sets up times for you to work on your goal automatically. If you have something else going on at that time, the session is automatically moved to a different time.
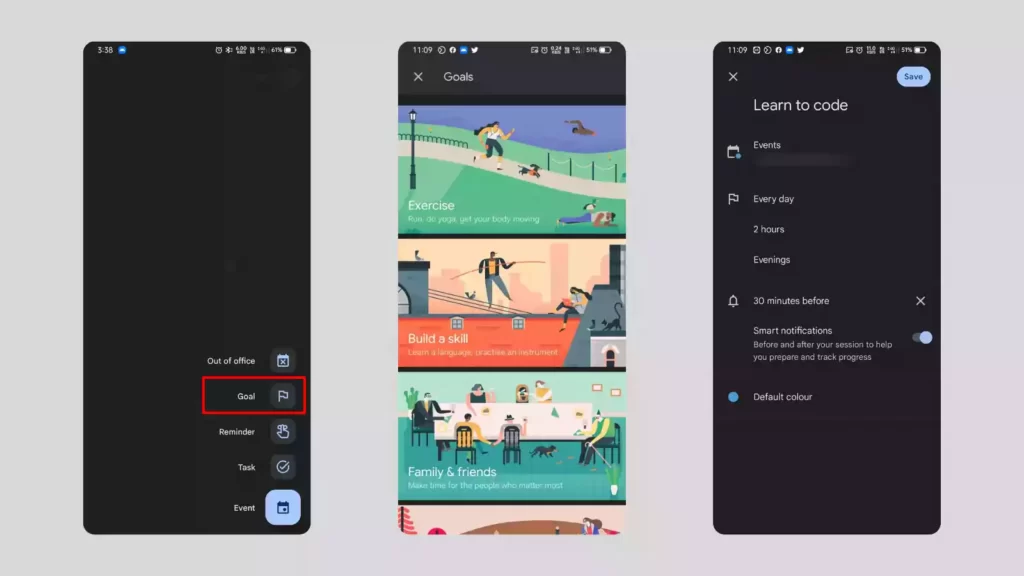
To add a goal, tap on the plus icon in the bottom right corner of the mobile app. You can’t create goals on a computer. Now choose what kind of goal you want to add, how long you want to spend on it, and your preferred time of day. Save it. You’ll get a reminder ten minutes early by default on how often you set the goal.
So, those are the list of best Google Calendar Tips and Tricks. Hope you find these tricks helpful. If you have any suggestions you can suggest us at vinron.in/suggestions. For more Tips and Tricks you can click the links below also Don’t Forget to check out our complete list of Twitter Tips & Tricks from here.