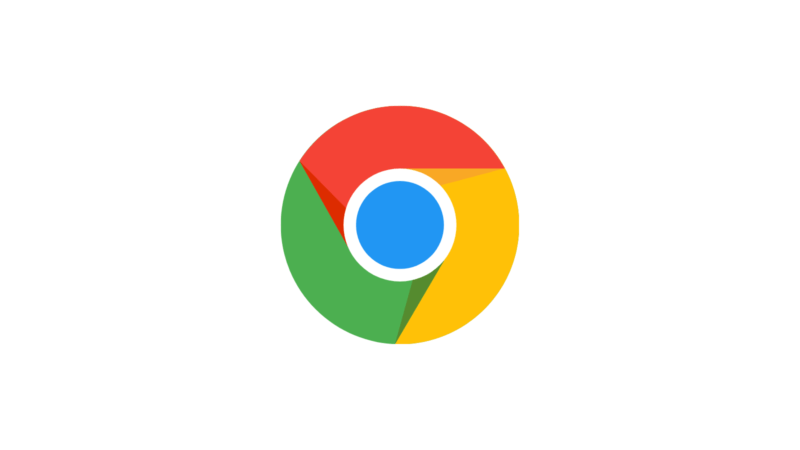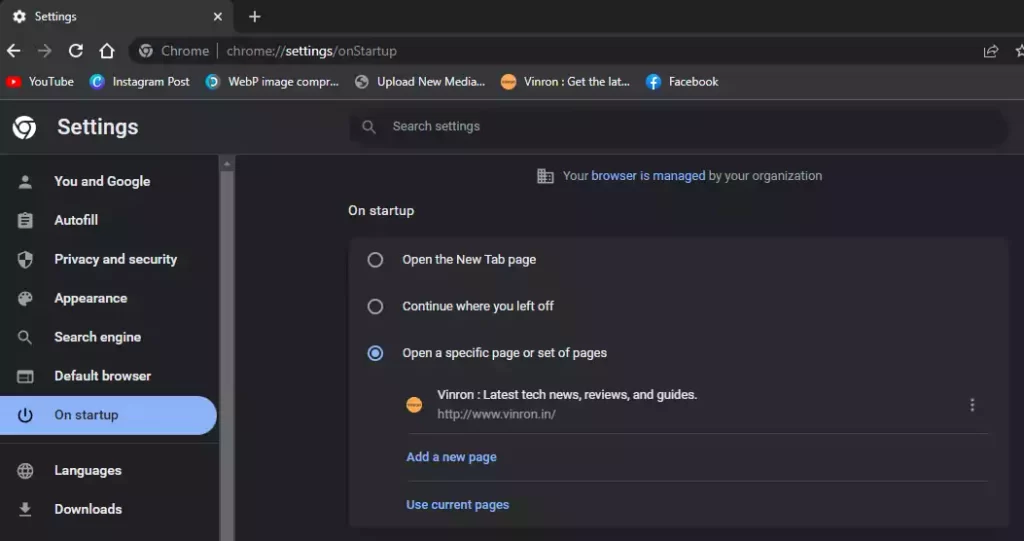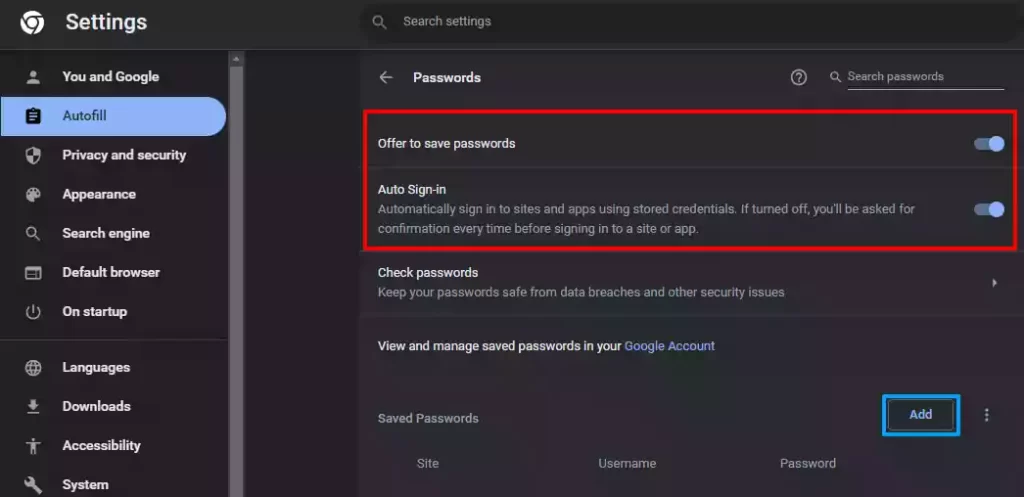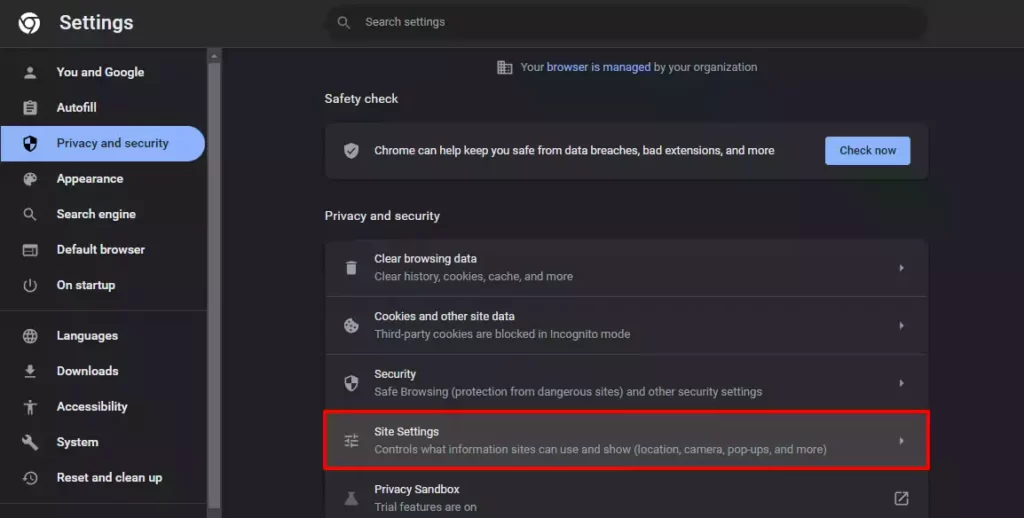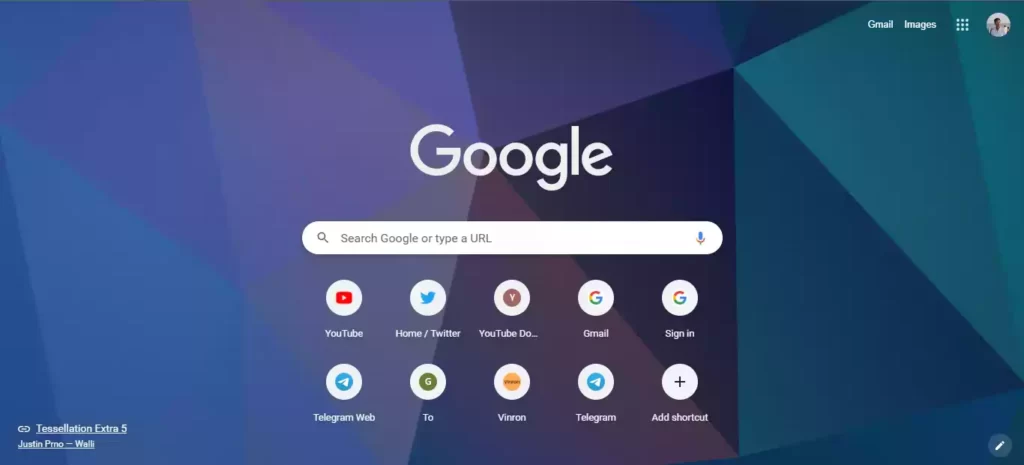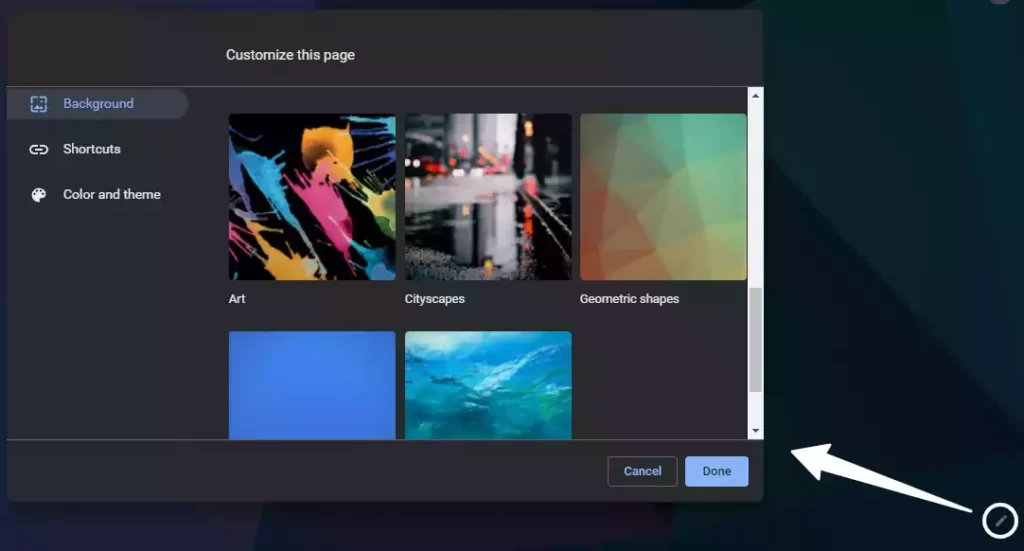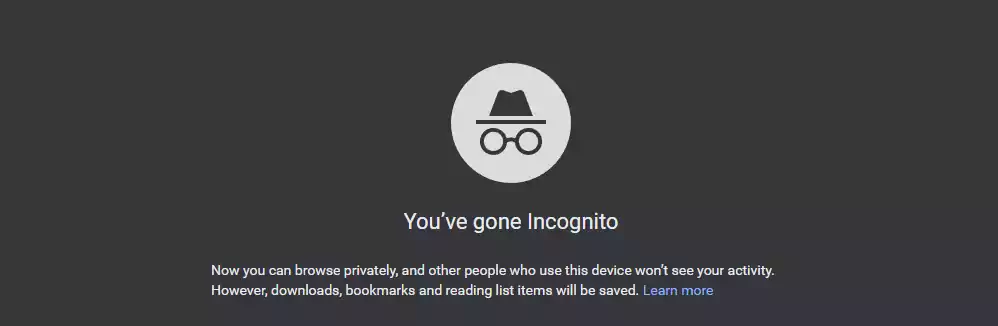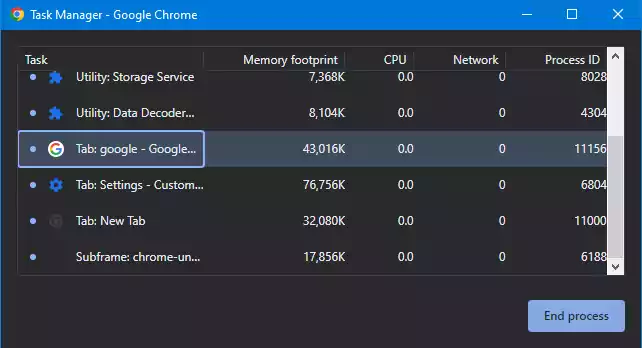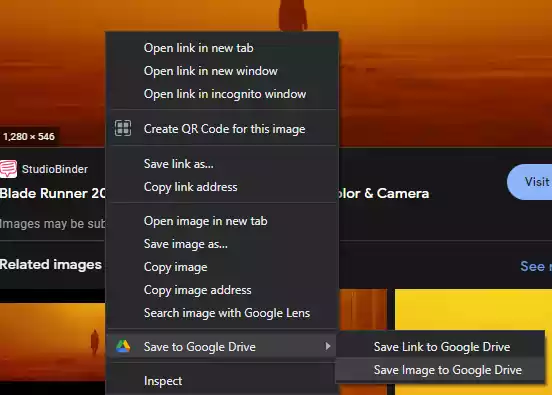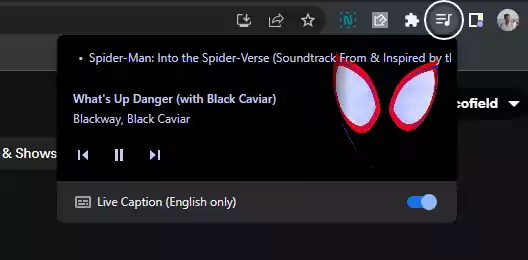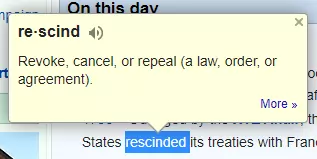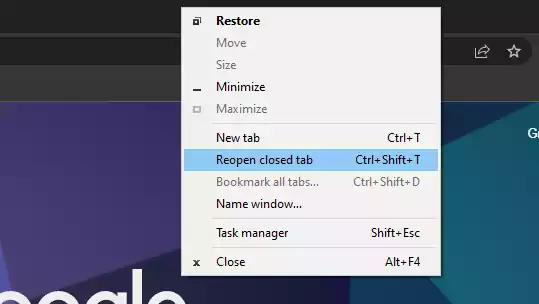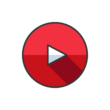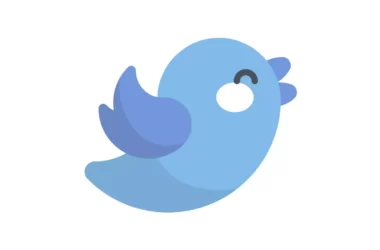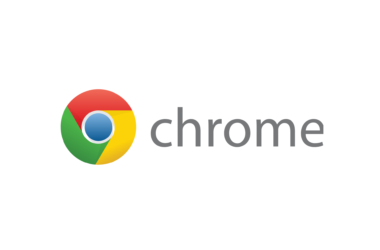Google Chrome is the most popular browser, both on Android and Windows. You use Chrome to surf the internet and for work purposes, but you don’t know about the hidden features that you can use to get the most out of Chrome. In this guide, I’ll show you the best tips and tricks for Google Chrome that you should try.
Table of Contents Show
Best Google Chrome Tips And Tricks
Use Google Chrome Keyboard Shortcuts
First of all, using keyboard shortcuts saves us a lot of time and makes things easier. We’ve already made a list of all the shortcuts you can use in Google Chrome, which you can see in this article below
-> Google Chrome Keyboard Shortcuts
Add your favorites sites to Bookmarks Bar
You can add the sites you visit most often to the bookmark bar, which is right below the address bar. You can go straight to your favourite sites from any page, without typing the URL or having to open any menu.
To add a site to the Bookmark Bar, go to the site and click on the star next to the address bar. Then, choose “Bookmarks Bar” from the drop-down menu and click “Done.” If you can’t see the bookmark bar in Chrome, go to Options (three dots), then Bookmarks Bar, and check “Show Bookmarks Bar.”
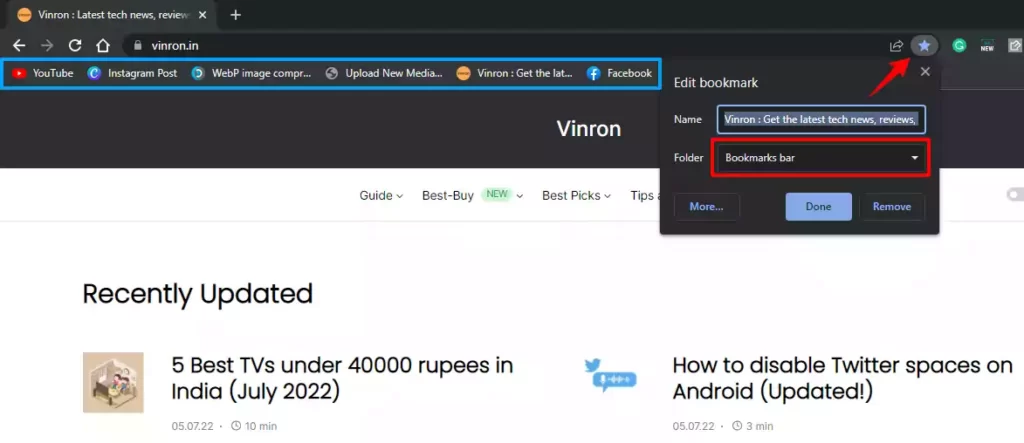
Open a specific website every time you open your chrome by default
Every time you open Google Chrome, it will take you to the page with the Google search bar. If you want you can also set Chrome to open your favorite website every time you open it on the startup.
To set a start-up page:
- Click on 3 dots in the top right corner
- Go to settings
- Click on On Startup in the left-side menu
- Now select Open a specific page or set of pages and add a site URL
Auto save and Auto fill passwords
For better online safety, you should use different passwords on different sites. But it’s hard to remember all of the passwords you make on different platforms. So you can set Chrome to automatically save your passwords, and it will remember your passwords and fill them in for you based on the sites you visit.
To enable this open chrome settings and click on the Autofill section on the left side. Enable the offer to save passwords and Auto sign-in toggles. You can also manually add your password by clicking Add below.
Select multiple Tabs and move
If you want to move multiple tabs to a new window. Instead of moving each tab individually, you can select all the tabs you want and move them all at once to a new window. To do this, hold down the Ctrl key and click on each tab on the toolbar. After selecting the tabs, you can move them to a new window by dragging the tabs.
Stop annoying notifications from a site
When you use the internet, you let many sites, like Facebook, send you notifications. Sometimes You may also let a spam site send you notifications. It will be so annoying if you get so many notifications from these sites. So, if you don’t want to get these notifications from these sites, you can turn off notifications from those sites.
To block notifications from a site:
- Click on 3 dots and go to settings
- Open Privacy and security section
- Select site settings
- Scroll down a bit and open notifications
- There you can see all the sites that you have allowed notifications
- To block notifications from a site tap 3 dots right to the site name and click on Block
Organise your tabs with tab groups
If you work a lot on chrome It’s hard to keep track of many tabs, and it’s very confusing if you can’t find the ones you want quickly. So you can put tabs that go together into groups to make them easier to see and use.
To Group Tabs on Google Chrome:
- Right-click on a tab you want to add to a group
- To create a new group click on Add to group and select New Group
- Choose a name and color for the group
- To add tabs to that group, after right-click on a tab click on Add to group and select the group name.
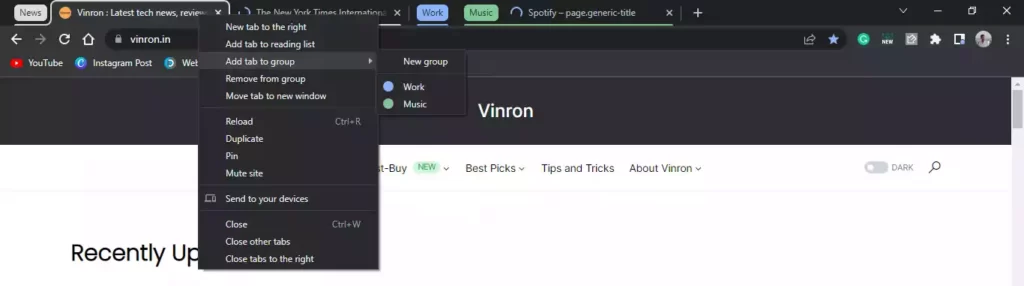
Customise Home Page with wallpapers
You can change the look of the Chrome home page. Chrome comes with built-in wallpapers that you can use as your background. You can also pick colors or pictures from your computer to use as a background.
To change the wallpaper, click on the Pencil icon in the bottom right corner. Then select the background you want and click on Done.
Keep track of Google Chrome history, bookmarks, and extensions on all devices
Chrome works on almost all platforms. Chrome is what we use on our phones, laptop, and PC. If you use the same Google account on all of your devices, everything you do in Chrome will be synced across all of them. So if you saved a site as a bookmark or installed an extension on one device, it will show up on all of your other devices.
To sync chrome info with your Google account:
- Open Google Chrome
- Click on the profile in the top right corner
- Sign in with your Google account
- Turn on Sync
Block Ads while browsing on Google Chrome
If you don’t want to see ads on chrome when you go to any site, you can use an extension that blocks ads on any site you go to.
Here is a list of Chrome extensions you can use to block ads:
| Extension | Link |
|---|---|
| uBlock Origin | Add to Chrome |
| Total Adblock | Add to Chrome |
| Adblocker Ultimate | Add to Chrome |
| Adblock Plus | Add to Chrome |
| Adguard | Add to Chrome |
Browse privately in Incognito Mode
If you don’t want Google Chrome to keep track of what you are doing on Google Chrome, you can use the “Incognito” mode to browse the web without being watched. To go into private browsing mode, click the three dots in the top right corner and then click “New Incognito Window.” This will open a new window where you can browse privately. Keep in mind that your network provider can still track you.
Use Chrome Task Manager
Chrome has a built-in task manager that you can use to manage chrome processes. To open the Google Chrome Task Manager, click on the three dots in the upper right corner, then move your cursor to the “More tools” option. You’ll see a drop-down menu with more options, from which you’ll choose “Task Manager.” You can also open the Task Manager with the keyboard shortcut Shift + Esc.
Save web content or screen capture directly to Google Drive
You need to install an extension to do this – Save to GoogleDrive. With this extension, you can save web content straight to Google Drive. When you right-click and choose “Save to Google Drive,” you can save documents, images, HTML5 audio and video, and more. You can turn Microsoft Office files or files with commas into Google Docs format automatically.
Control Music from any tab
You don’t have to switch between tabs to control music playing in your Chrome Browser. You can easily control music without switching tabs. You’ll see a small music icon to the right of your address bar when you’re playing media. If you click this, a window will pop up that lets you pause, and skip tracks. It will show up on any tab and in different windows as well.
View the definition of a word instantly
When you are reading something on the internet and you don’t know the meaning of a word in the middle, what you do is open a new tab and search for that word to find out what it means. But if you have the Google dictionary extension for Chrome, you can find out what a word means by double-clicking on it. A small window will pop up and show you the meaning. Students and researchers can use this extension so much.
Reopen previously closed tabs
If you closed a tab by accident or on purpose and you want it back. Don’t worry, you can get it back easily. Right-click on the Tabs section at the top and choose “Reopen closed tab”, or press “ctrl + shift + T” on your keyboard.
Add Articles to Reading List to read later
If you found an interesting article but didn’t have time to read it, you can add it to your reading list and read it when you have time. To add an article to the reading list, open the article in Google Chrome and click on the “Reading list” icon in the top right corner, as shown in the image below. Now, click “Add current tab.”
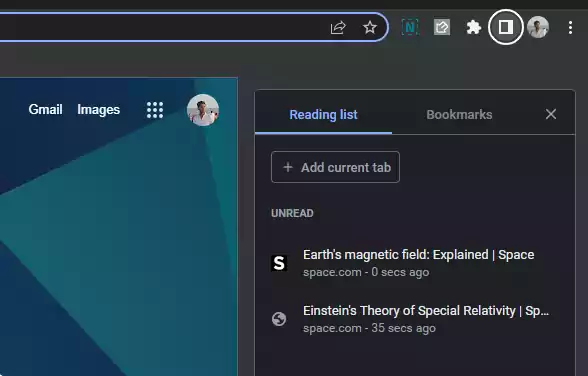
View all types of media in Google Chrome
If you open Chrome and have photos, videos, or documents on your computer, you don’t need any other programs to see them. Google Chrome lets you see all of them. You can just drag the file into Chrome, and it will show up in a new tab.
Experience extra features using Chrome Flags
Chrome flags are experimental features that don’t come with Chrome by default. They let you try out new features of Chrome before they are added to Chrome. If you are a Pro user of Chrome and want to try out new features before they come out, you can enable and access them. Type chrome://flags in the address bar and it will take you to the Chrome Flags page where you can enable or disable new features.
Mute a tab from getting notifications
You can turn off notifications from a site by right-clicking on the tab where the site is open and choosing “Mute site.” If you want to unmute that site later, just do the same thing.
Translate text easily while browsing
With the Google Translate Extension, it’s easy to see translations as you surf the web. You can translate a section of text into your language by highlighting it or right-clicking on it and then clicking on the Translate icon next to it. Or, you can click the translate icon on the browser toolbar to translate the whole page you’re on.
So, those are the list of Google Chrome tips and tricks. Hope you find them helpful. We update this post every time we discover a new trick that improves your experience. If you have any suggestions you can suggest us at vinron.in/suggestions. For more tips and tricks on other popular apps, you can click the links below.