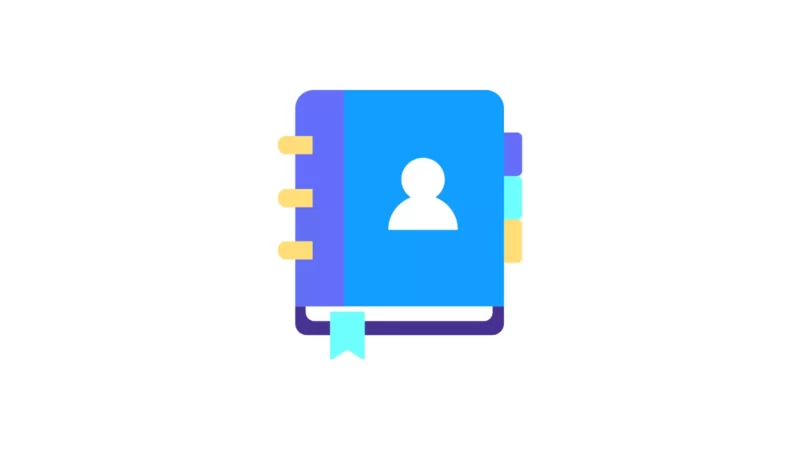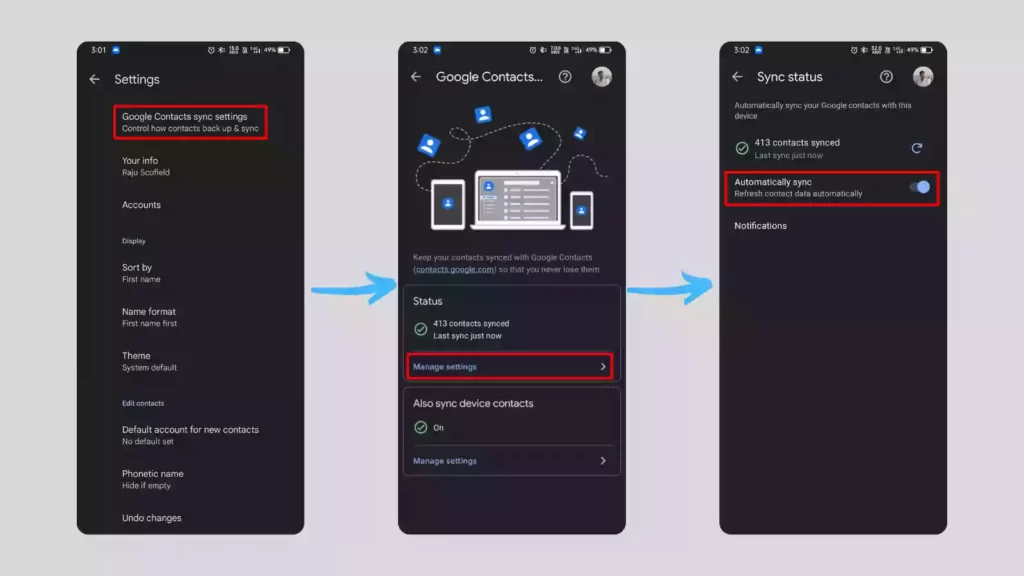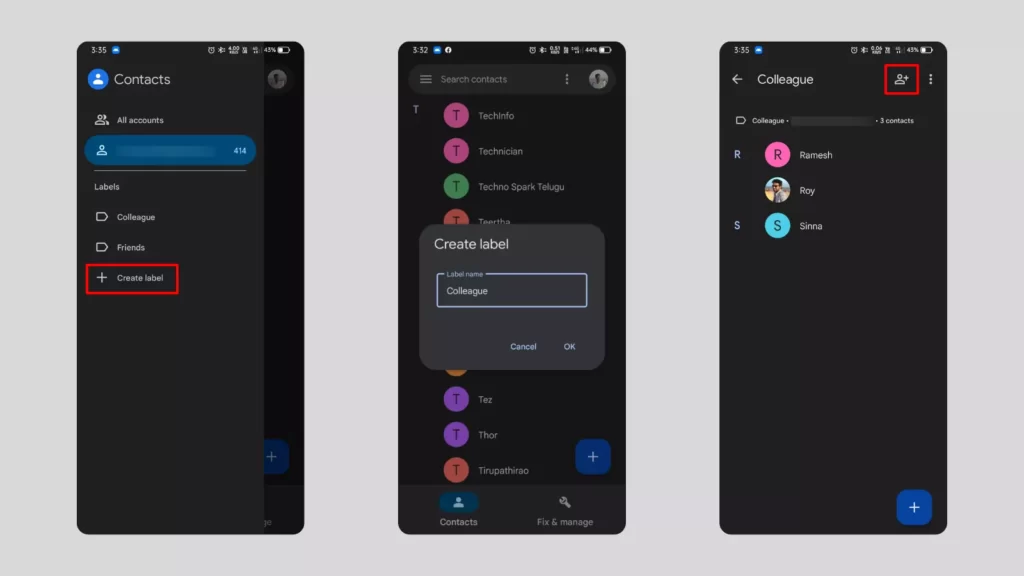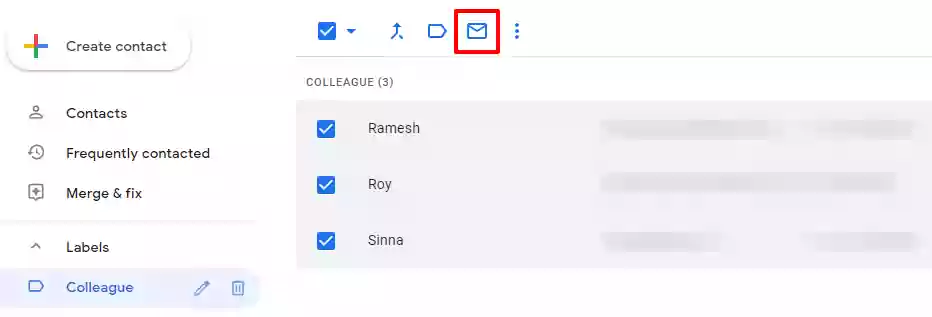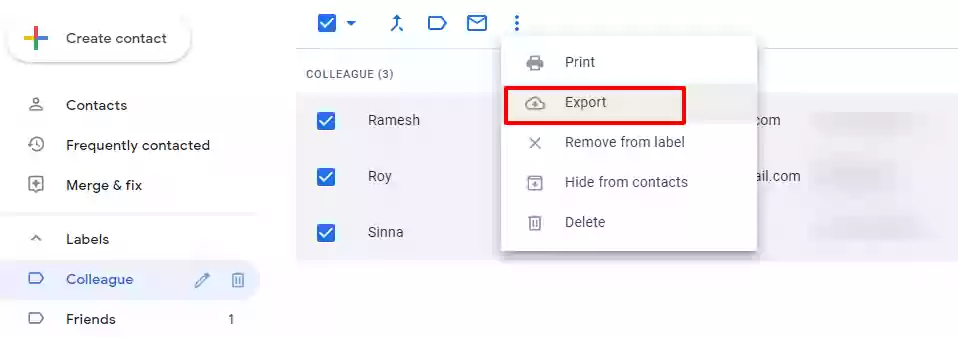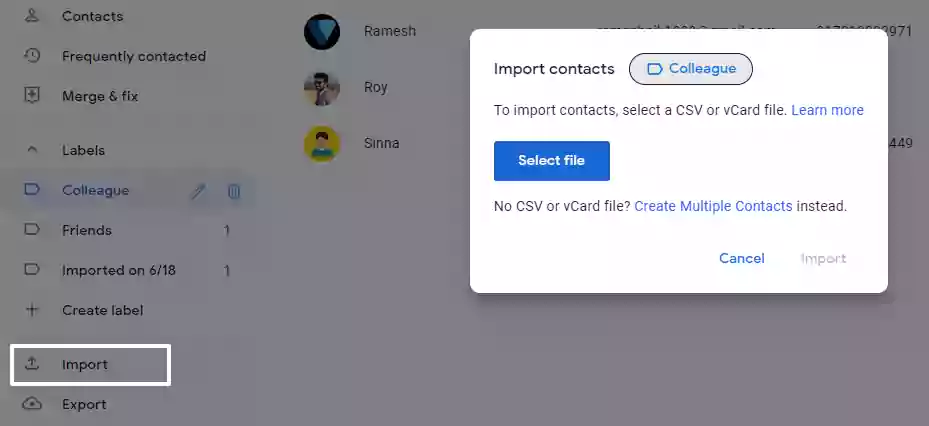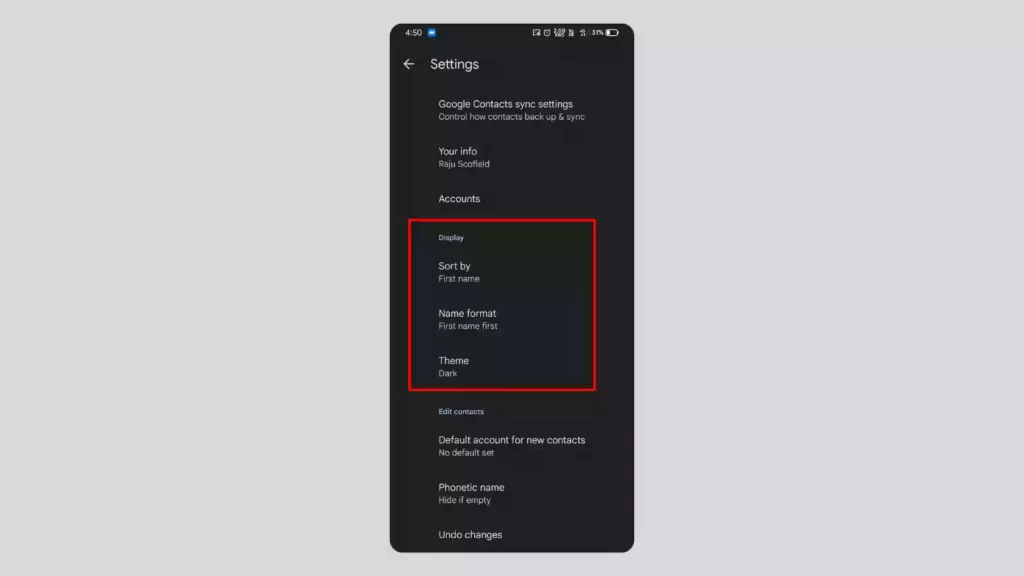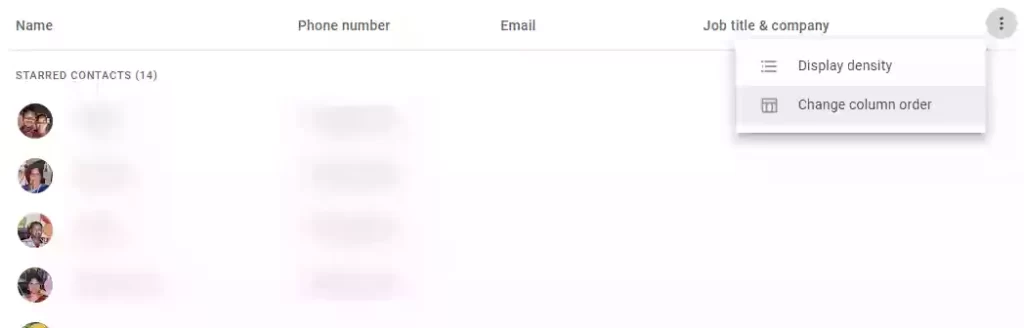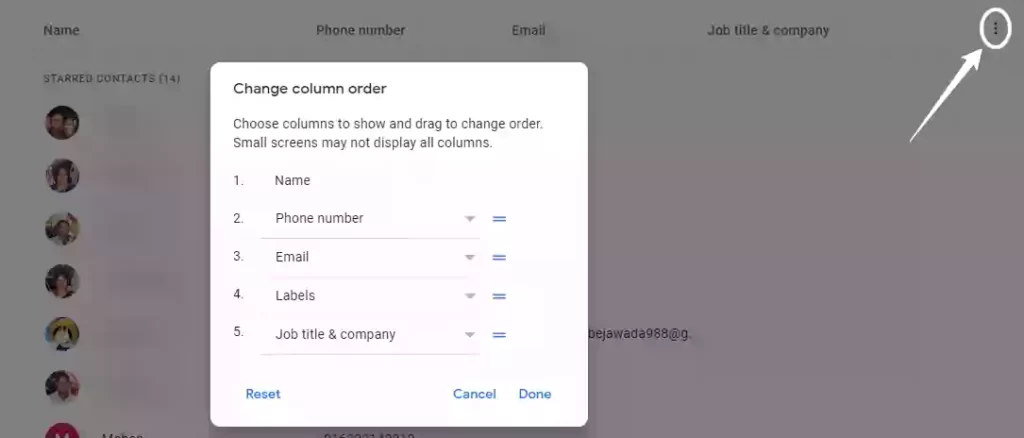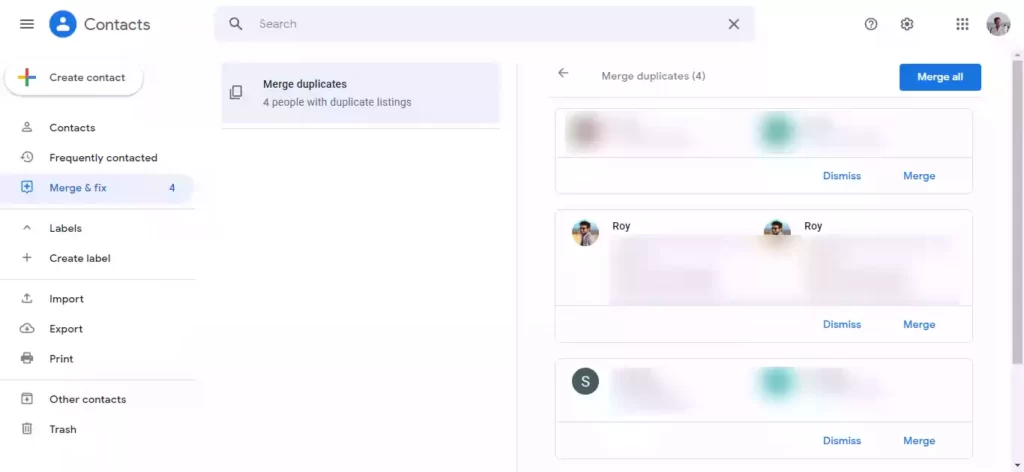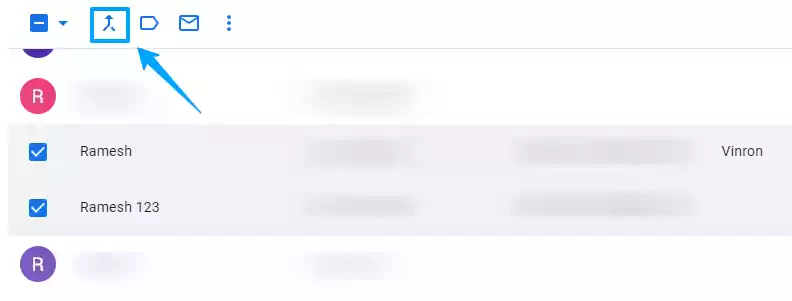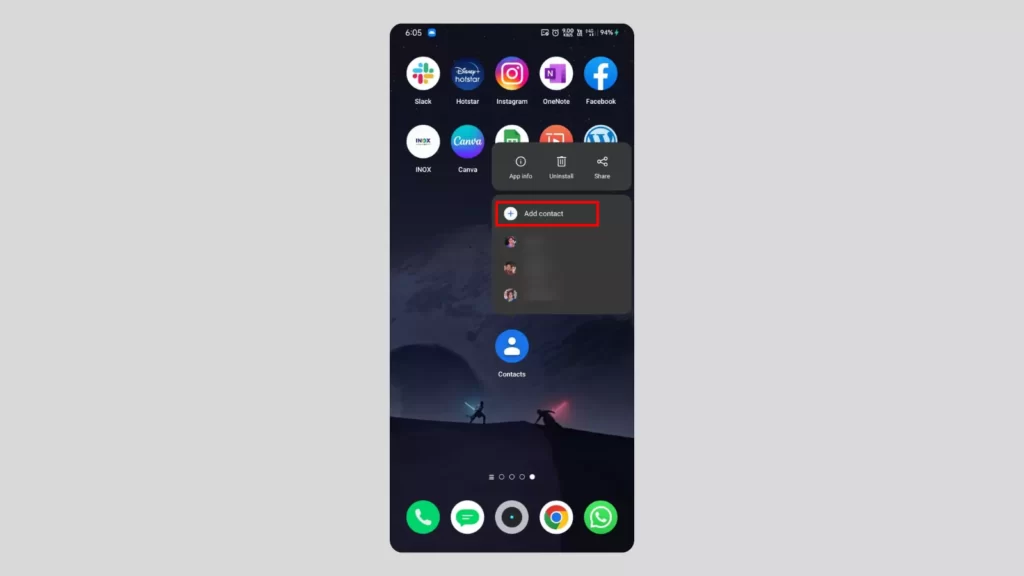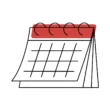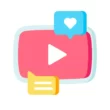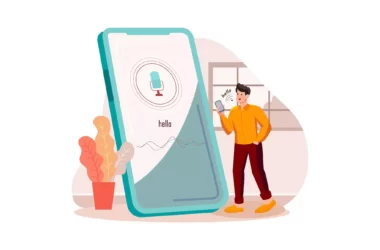Google Contacts is a well-known app for keeping track of your contacts. Most Android phone makers now keep Google Contacts instead of their own contact apps on their phones. It lets you keep track of the email addresses, phone numbers, and physical addresses of the people you know. Keeping all of a person’s information under a single contact is much easier. It will not only store your contacts, but it will also do a lot of things that you don’t know about to make your life easier when you use Google products. In this article, I’ll show you the best tips and tricks you should know about Google Contacts.
Table of Contents
- Best Google Contacts Tips and Tricks
- Sync contacts to your Google account
- Label your contacts to organize them
- Send mail to all contacts on a label
- Share all of the contacts in a label
- Customize the contacts view
- Customize column order in the contacts list
- Add frequent contacts to the home screen
- Merge duplicate contacts
- Set a custom ringtone to contact
- Quickly add contacts from the home screen
- Move contacts from one google account to another
- Recover Deleted contacts
- Quickly Switch between your accounts
- Undo changes to your contacts
- Choose the default account for new contacts
- Block unknown numbers
- You may also Like
Best Google Contacts Tips and Tricks
Sync contacts to your Google account
Some of the contacts on your phone might not be synced with Google contacts, or you might have used other apps to save contacts in device storage in the past. This means that you can only manage those contacts on that device. Changes you make to these contacts don’t get sent to other signed-in Google services or devices. These contacts could be lost if the device is ever lost or broken.
You can sync these contacts with your Google account to make sure that all of your devices have the same contacts and that they are backed up. Google contacts are available across all Google services and can be managed on any signed-in device. If you lose or break the original device, the contacts can be automatically transferred to a new device when you sign in.
To sync your contacts to your Google account
- Open the Google contacts app and tap on your profile
- Tap on contacts app settings
- Now tap on Google Contacts sync settings
- There you can see the status of your contacts, whether they are synced or not
- If they are not synced, click on Manage settings and turn on Automatically sync
Label your contacts to organize them
Using labels, you can sort the people and businesses in Contacts. You can give your contacts labels like “friend”, “family”, or “colleague” so that you can group or organize them. They also make it easier to email a group of addresses.
To create a label
- Open the left sidebar
- Tap on Create label
- Choose a label name
- Add contacts to the label by tapping on the contact symbol in the top right corner
- You can also add contacts to the label by editing a contact
Send mail to all contacts on a label
When you are working on something as part of a group. When you want to share something with your team, you can send emails to all of them at once by using labels. Here is how to send mails using label:
- Open a label on the left-side menu
- Now, choose the contacts you want to send mail to, or use the “select all” to send mail to all of them.
- After choosing contacts, click the “mail” button at the top to send a mail to everyone at once.
Share all of the contacts in a label
You can share certain contact labels with your team or a relative. To share all the contacts in a certain label, you need to export them into a CSV file and send it to the person you want to share them with. If they want to add them to their list of contacts or to their own label, they will import that CSV file into their Google contacts.
To Export the contacts:
Select all the contacts in a label and click on the options and then click on Export, It will generate a CSV file and will be downloaded automatically.
To Import contacts:
To import contacts from a CSV file, click “Import” on the left sidebar. When you click on it, a popup will ask you to upload a CSV file. You can then upload the CSV file someone shared to import all of its contacts.
Customize the contacts view
You can change the way your Google contacts list looks by sorting them by either their first or last name. You can put the last name at the top of the list instead of the first name. Here you can also choose a dark or light theme for the app. You can find these in the Google Contacts app settings.
Customize column order in the contacts list
You can also customize the order of columns in the contacts list on the desktop. To change the order, click on the options (3 dots on the top right corner) and click on Change column order.
Now adjust the columns by dragging them up and down and click on done.
Add frequent contacts to the home screen
If you call someone often, you can make a shortcut on the home screen of your smartphone so you don’t have to open the contacts app and look for that person each time. So, when you click on that shortcut on the home screen, the contact will open right away.
To create a shortcut for a contact on the home screen, open the contact in the Contacts app. Then, tap the icon with three dots at the top of the screen. Select Add to Home screen from the list of options.
Merge duplicate contacts
In Google Contacts, if you have multiple contact listings for the same person, you can merge them all into one contact. To merge contacts click on the Merge & Fix on the left sidebar, It will show you all duplicate contacts, you can manually merge each one of them or you can merge them all at once.
If there are still some duplicate contacts left, you can manually select them and click on the merge button on the top.
Set a custom ringtone to contact
You can give each of your favorite contacts a unique ringtone so that you can tell who is calling even if you don’t look at your phone. To set a custom ringtone, open contact and click on options (3 dots) and select Set Ringtone and choose the ringtone you want.
Quickly add contacts from the home screen
You can add a contact right from the home screen, without having to open the contact app first. If you hold down the contacts app on the home screen for a while, you’ll see an option to “add contacts.” Tap that to add a contact.
Move contacts from one google account to another
To move a contact from one account to another, long-press contact in the contact list, you can also select multiple contacts or Select All. Once it’s been chosen, tap the three-dot icon at the top and choose “Move to another account”. Then select the account where you want it to go.
Recover Deleted contacts
If you deleted a contact by accident or on purpose and want it back, you can get it back up to 30 days after you deleted it. There is a Trash option in Google Contacts where all of your deleted contacts are kept. To bring back a contact, tap on that contact and then on the “recover” button.
Quickly Switch between your accounts
In the Google contacts app, you can switch between your different Google accounts. Most of the time, to switch accounts, you tap the profile icon in the upper right corner. It will show you all of the accounts that are open on your phone, and you will choose any one of them. But the thing is that you can switch between your accounts by swiping down your profile picture.
Undo changes to your contacts
All of the changes you made to your contacts in the last 30 days can be undone at once using this undo changes feature in Google Contacts. Note that you can’t get back Contacts that you permanently delete from your Trash. You can find this option in Google contacts app settings > In the Edit contacts section > Undo Changes.
Choose the default account for new contacts
You can set it up so that every contact you save goes to a certain Google account by default. To choose an account for new contacts to go to by default, Go to the settings for the Google contacts app. Under “Edit contacts,” tap “Default account for new contacts,” and then choose an account. From now on, any new contacts you save will go into that Google account.
Block unknown numbers
To block unknown numbers, open your Google contacts app and tap on Fix & manage. Now tap on Blocked numbers. Now turn on Unknown. You can also manually add phone numbers to block them. This will stop calls from private or unidentified numbers. You will still get calls from phone numbers that aren’t saved in your contacts.
Don’t forget to check our article on the best Google Messages Tips and Tricks.
So, those are the list of best Google Contacts Tips and Tricks. This article will be updated every time when Google rolls out a new feature that is super helpful to you. Hope you find this tutorial helpful. For more tips and tricks you can click the links below.