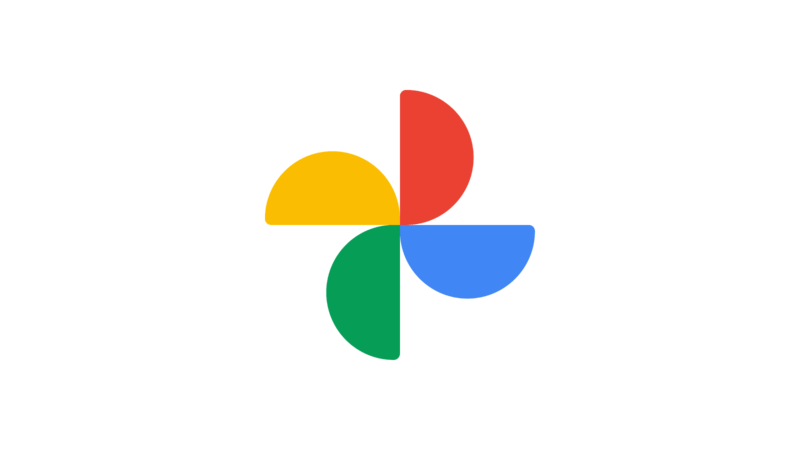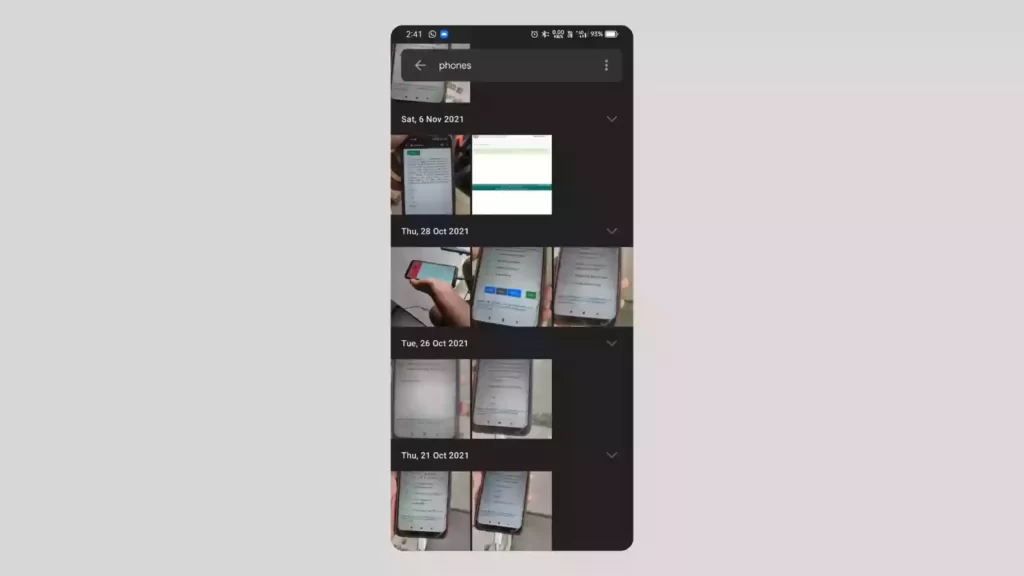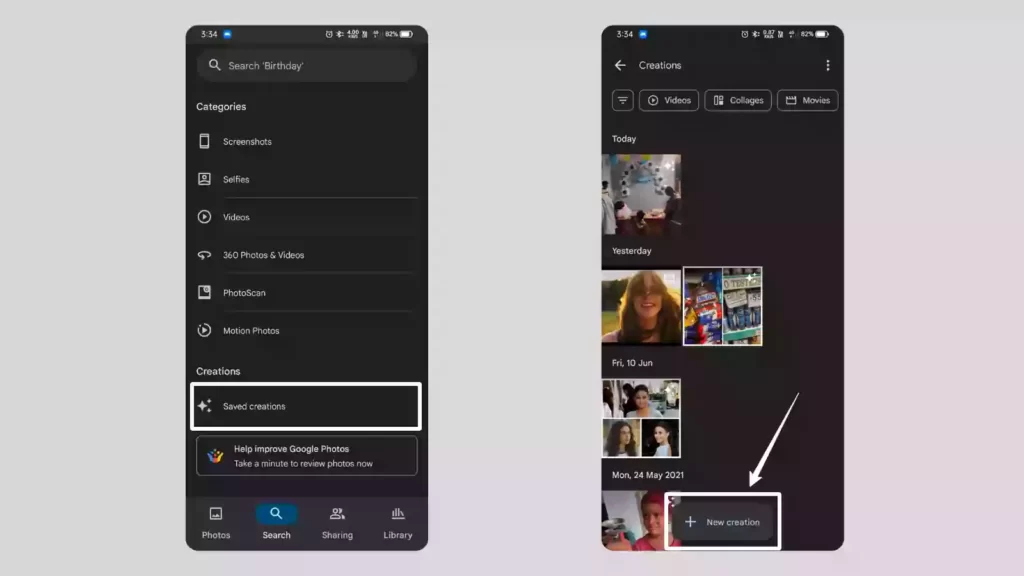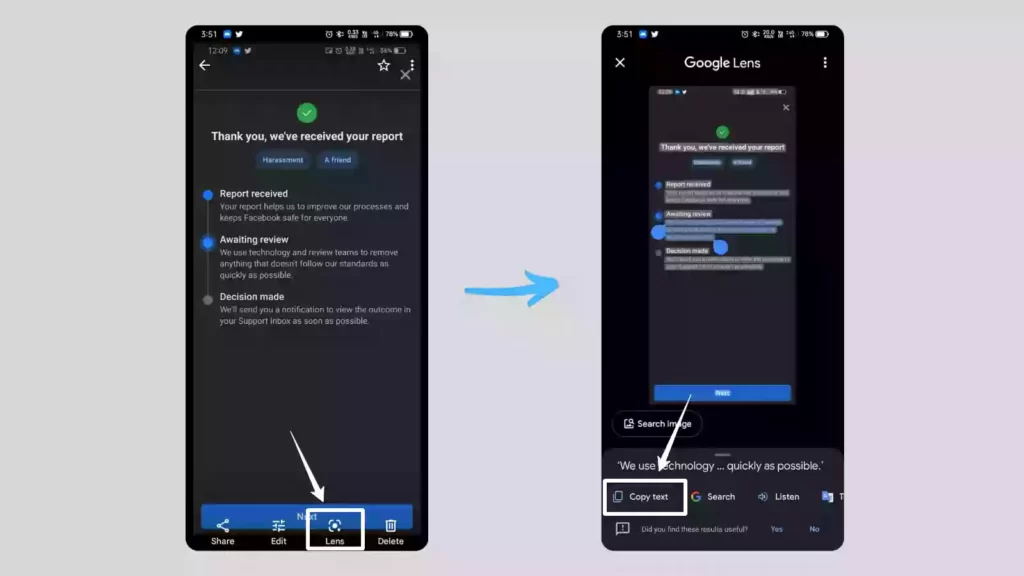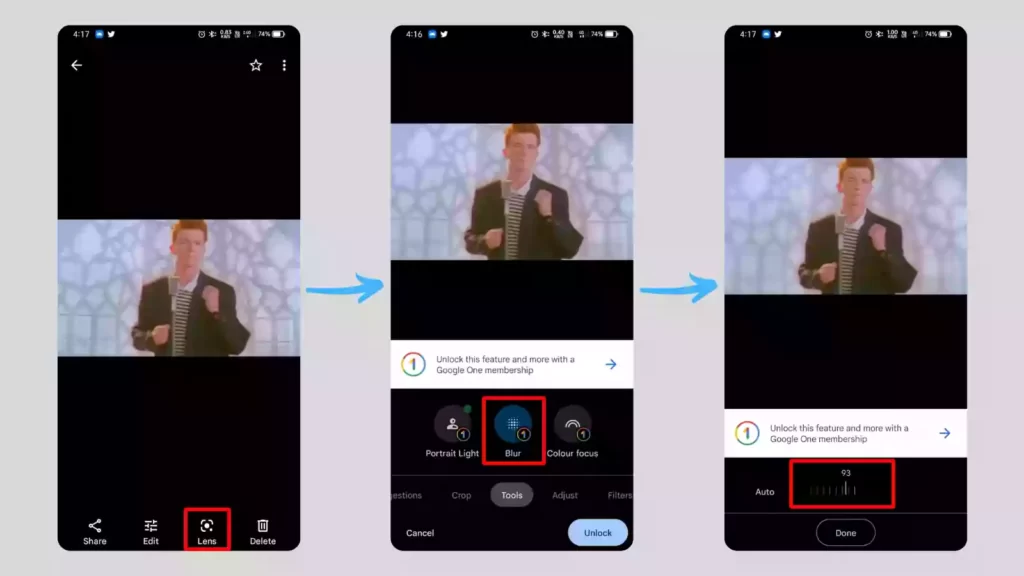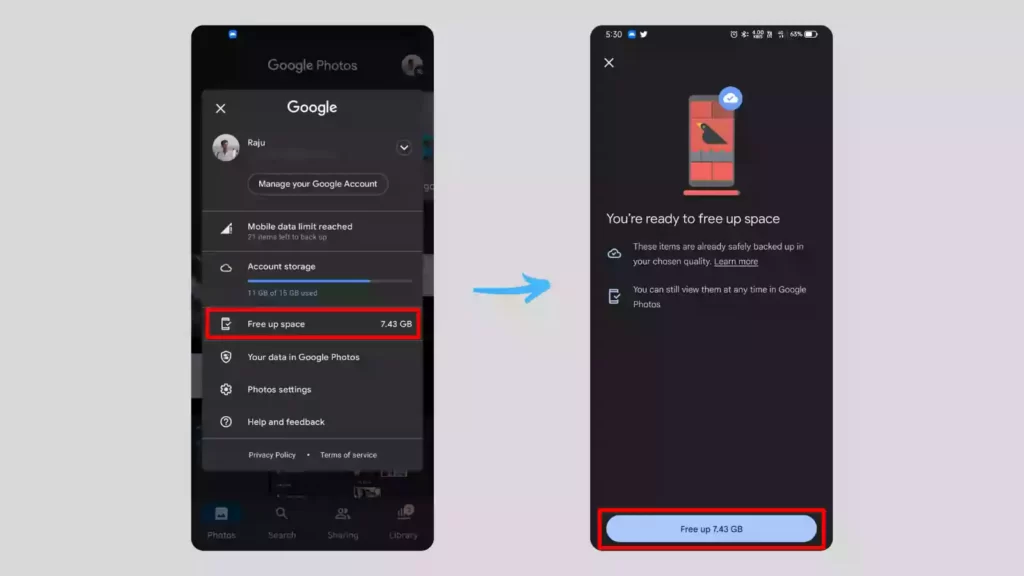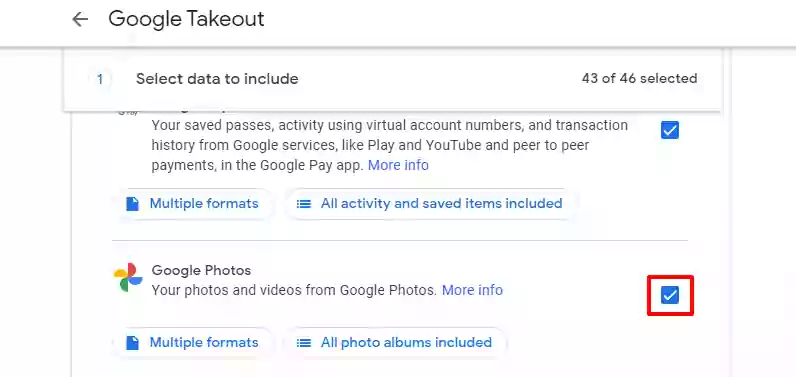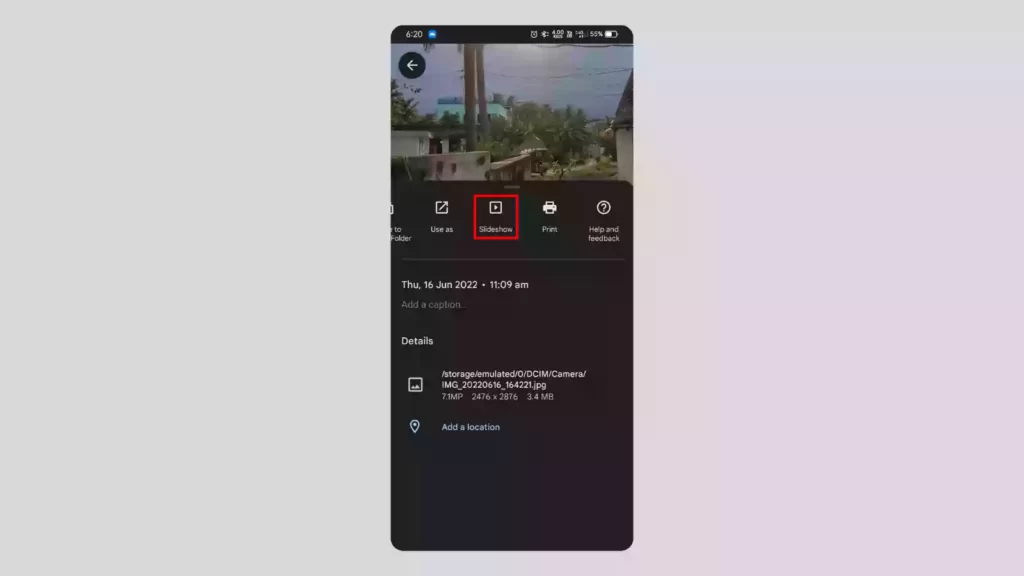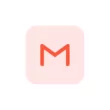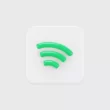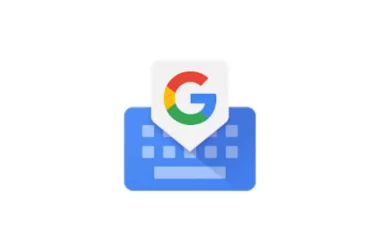Google Photos is a lot more than just a photo gallery app. It lets you store, share, view, and edit photos and videos, and it has an AI-powered assistant to help you manage your media. We can say that is the best Android app for managing photos. But most people just see it as a photo gallery. So, let’s take a look at some of the best Google Photos tips and tricks.
Best Google Photos Tips and Tricks
Easily search for objects and places
Google Photos gives us a powerful search tool for photos that will blow your mind. It uses machine learning to automatically tag images based on what they look like. If you take a picture of a dog, it will automatically label it as a dog and other similar animals. So, if you want to find that picture after a few days or years, you can type “dogs” into the search bar for your photos, showing you all of your photos that include dogs. Not only objects and people it will also detect text in the images and you can also search for images with the text inside them.
Label people or pets to Group their photos
You can add a label to a person or pet that appears in photos that Google Photos has grouped together to make it easier to find and manage your photos. So, if you search for the person’s name, Google Photos will show you the photos that include that person.
To set a label to a person in Google Photos
- Open your Google Photos App
- Tab on the Search at the bottom
- You’ll see a row of faces
- To set a label (name) to a person, first tap a face
- At the top of a face group, tap Add a name
- Enter a name
Quickly select a bunch of photos in Google Photos
The easiest way to select a bunch of photos on Google Photos is to press and hold on one photo until a blue checkmark appears, but don’t take your finger off the screen. Then, drag your finger over the photos you want to choose and don’t take it off until you’re done.
Create animations & collages in Google Photos
You can create collages and animations within the Google Photos app, you don’t need any other application to do it.
To create a collage or animation or movie in Google photos
- Open Google Photos
- Tap on the Search at the bottom
- Scroll down a bit and find Saved Creations and tap on it
- Now tap on New creation at the bottom to create a collage, animation or movie
Copy text from photos
You can not only search for a photo with text in it, but you can also copy the text in a photo. Google included the google lens in the Photos app. When you look at a photo in google photos, you can find the google lens button at the bottom. If you tap on it, Google lens scans the image and finds the text so you can copy and paste it anywhere.
Hide your private photos and videos
Have you ever wondered how to hide private photos and videos on Google Photos so that only you can access them? with the new method, you can easily hide them. According to Google, Locked Folder will be available first on Google Pixel, and arrive on more Android devices throughout the year. Here is how to set up and use it.
Check our detailed article on how to hide your photos & videos on Google Photos
Make background blur to your portraits
With the blur feature in Google Photos, you can blur the backgrounds of more kinds of photos, like those of your pets, food, and plants. But the option is currently available only for Google One members. To blur a photo, tap the “Edit” button below, then swipe the toolbar and choose “Tools”. Then tap “Blur”, adjust the blurring of the background, and save the photo.
Download Google Photos to your device
When you back up your photos and videos to Google Photos, you can access them anywhere you can log in to your Google Account. So you can get your photos and videos on any device where you log in.
Go through this detailed article to see How to Download Google photos or videos to your device.
Transfer your iCloud Photos to Google Photos
Apple has added a service that lets you automatically transfer photos, videos, and albums from your iCloud Photo Library to Google Photos. Users can request to transfer a copy of your iCloud Photos and videos associated with your Apple ID to another service on Apple’s website.
Here is How to transfer your iCloud photos and videos to Google Photos.
Archive Photos that you don’t want to see or delete
Your phone may have a thousand photos. Screenshots, notes, and memes may be included. If you can’t delete or hide these photos, archive them in Photos. Select images, tap the three-dot menu and click Archive.
Zoom into videos on Google Photos
Not only photos you can also zoom into videos to look at details in a video. Users of Google Photos can now pinch their fingers to zoom in on videos, and a double-tap will zoom in or out of the video.
Free up the Phone’s storage
When you delete photos from your phone that are backed up on Google Photos, you can make some space on your device. So you can delete photos from your device that are backed up to Google Photos. To free up space from your phone, open your profile on Photos app and tap on free up storage. Google photos will automatically delete all the media that is backed up to Google.
Recover Deleted Photos in Google Photos
When you delete a photo in Google Photos, it doesn’t get deleted right away. It will be put in a bin temporarily for 60 days. If you want to get back a photo you deleted, you can get it back from the trash bin 60 days after you deleted it.
Photos that have been backed up will be permanently deleted after 60 days in the trash. Photos that are not backed up will be deleted after 30 days in the trash.
To restore a photo from the bin, open Photos app and tap on Library at the bottom, now tap on the Bin to see recently deleted media. Now select any photos by long-pressing and click on restore in the bottom right corner.
Download all your photos from Google photos at a time
Google Takeout lets you download all of the photos that are backed up in Google Photos without having to choose each album and download it. Go to the Google Takeout page and sign in with your Google account. Uncheck everything except Google photos, then click “next step” and “create the export.” After you do this, Google will send you an email with a link to download a zip file with all of your photos.
Make a slideshow in Google Photos
Open up the Google Photos app on your phone to start a slideshow. Now, open the first photo you want to use as a starting point. When the photo is open, click on the three dots in the top right corner and tap on the slideshow, as shown in the image below. You can cast your phone screen to your TV and can slideshow your photos to it.
Compress photos to avoid the Google Photos Storage limit
Google is no longer giving us unlimited cloud storage to store our photos in the cloud. So when backing up to the cloud, we can compress them and back them up. When you compress an image, it won’t lose a lot of quality, but you might notice a difference if you zoom in on the photo.
To enable compression while backing up:
- Open Google Photos
- Open your profile and tap Photos settings.
- Now tap on Backup & Sync.
- Now tap on Upload Size.
- Select the quality you wish to compress your photos
Save your old printed photos
You can try Google’s PhotoScan app to save your old printed photos. PhotoScan is an app from Google that lets you use the camera on your phone to scan and save your favorite printed photos. It makes it very easy to turn a physical photo into a high-quality digital version very quickly. It scans the old picture from a variety of angles in order to cut down on reflections, it’s especially good at removing glare.
Customize thumbnails size
If you want to change the size of the thumbnails in the main gallery of the Google Photos app, try pinching them in or out on the main screen. There are four distinct perspectives available for your selection.
Search specifically for a Photo
If you’re looking for a specific item in your photo collection, try searching with multiple terms at the same time, such as “dog and beach” or “me and bus.” It will sort the photos according to all of your terms and show them to you.
Don’t want to backup unnecessary photos?
if you do not want to back up photos that are not necessary, such as pictures that you have downloaded, memes that you have saved from Facebook, or images from Whatsapp. Open the Google Photos app settings, select “Back up & sync” and then “Back up device folders”. Now choose which folders you want to backup and which you don’t want.
Quickly edit your photos
Google Photos is a powerful image editor. Photos provide users with a variety of powerful tools that can be used to modify and edit images. To access a variety of one-touch refinishing tools as well as more detailed controls for fine-tuning and cropping, while viewing any image, select the pencil icon that appears on the screen. It will show you all the things you can do with an image.
So, those are the list of Google Photos tips and tricks. Hope you find them helpful. We update this post every time we discover a new trick that improves your experience. If you have any suggestions you can suggest us at vinron.in/suggestions. For more tips and tricks on other popular apps, you can click the links below.