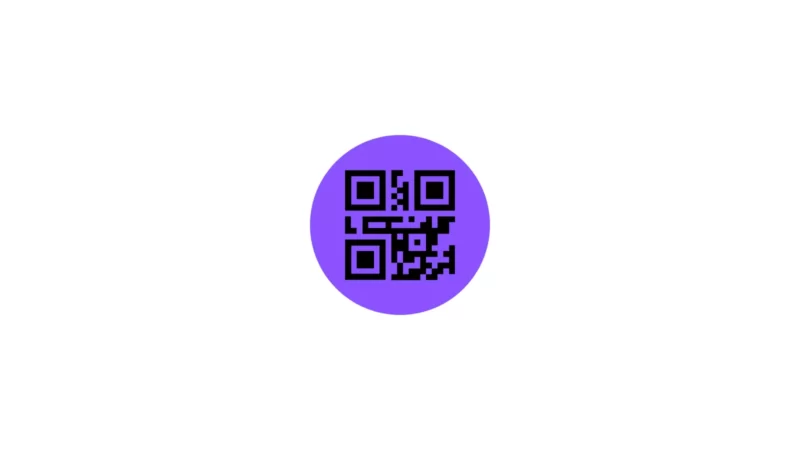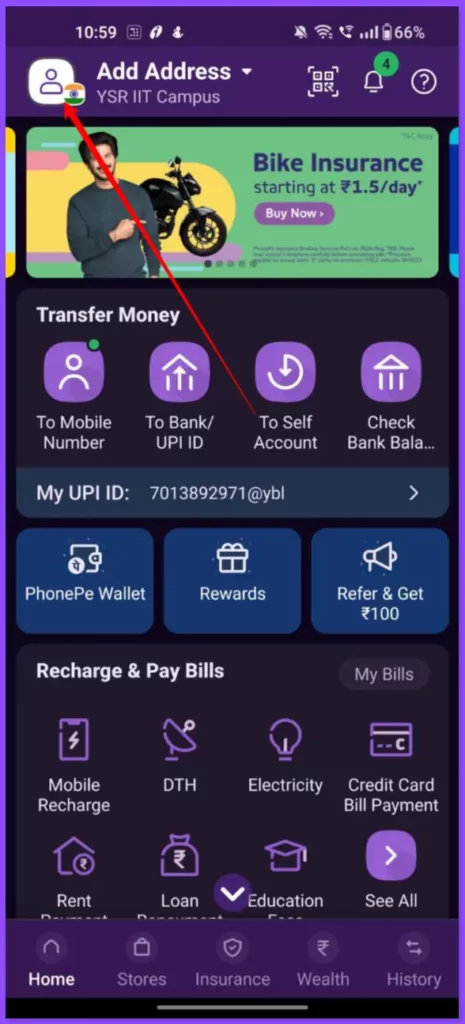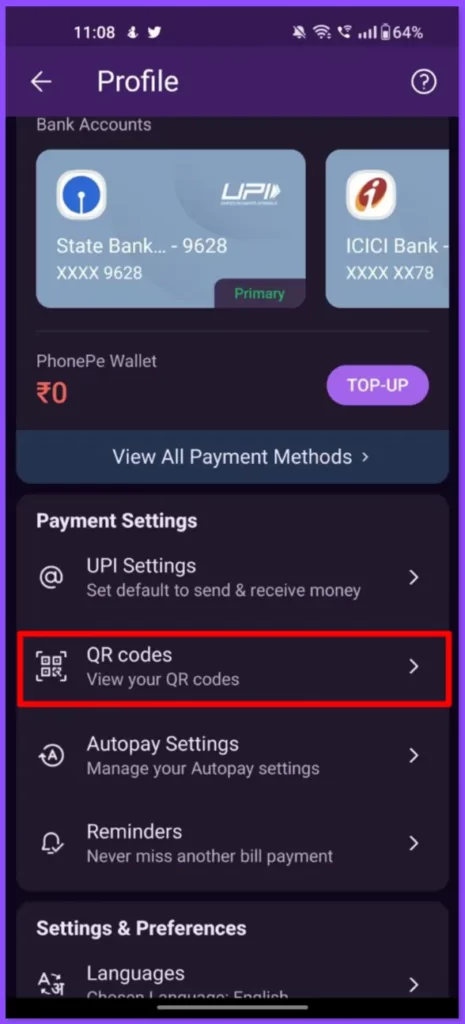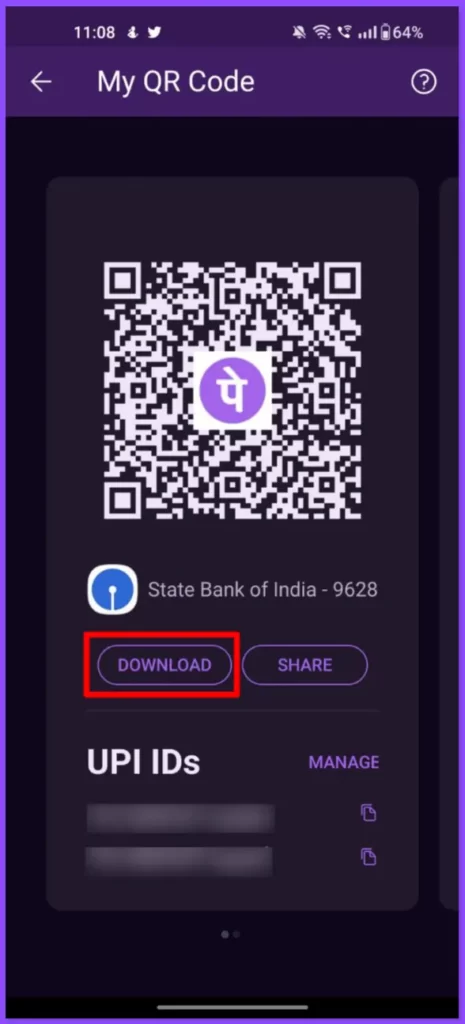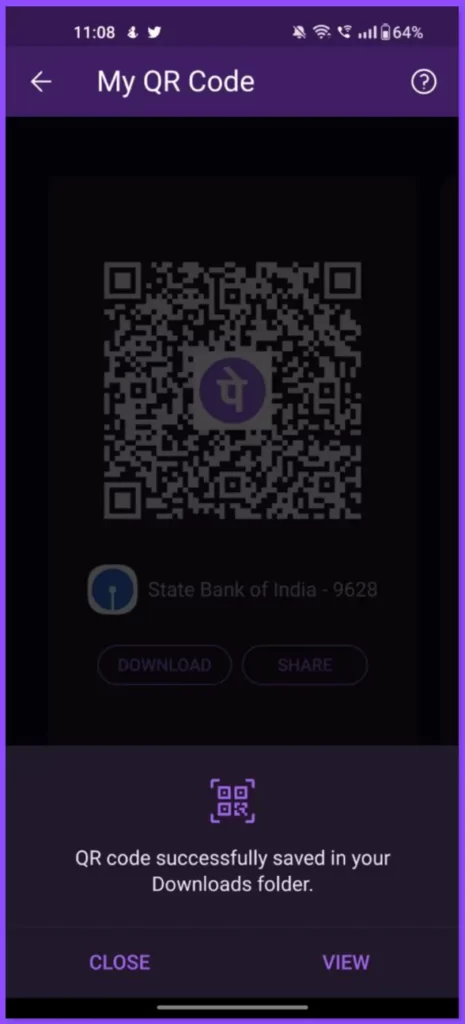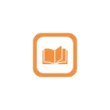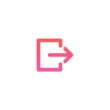A QR code (quick response code) is a type of two-dimensional image bar code that is used to provide easy access to online information through the digital camera on a smartphone or tablet. QR Code on PhonePe is a unique code that you can use to receive payments from PhonePe users. People can easily scan your QR code and send you money instantly. In this Guide, we are going to look at how to generate unique QR codes on the Phone Pe app with simple steps.
How to generate Phone pe QR code on Mobile
Before going to the tutorial make sure that you are using the latest version of the Phone Pe app. You can check the latest updates on Google play and Apple app stores. Once you updated to the latest version follow the steps below.
- Open the Phonepe app on your smartphone and click on the profile icon in the top left corner.
- Once you are in the profile section, Go to payment settings and click on QR codes.
- Now your Unique QR code is generated by Phonepe. You can share this code or download the QR code. The code will be shared in your gallery and you can make a physical print of the QR and share the QR code on social media apps or private messaging apps to receive money by directly scanning the QR code.
- You can also tap view to instantly view the QR code in your downloads folder.
So, this is how you can generate a QR code on Phonepe. QR code can be a great option to scan and receive payment instantly without needing to manually type a phone number or UPI Id. You can easily generate QR codes and people can easily scan the QR code with the UPI payment apps and send you the money. Hope you find this Guide helpful. If you have any suggestions you can suggest us at vinron.in/suggestions. For more helpful Guides you can click the links below.