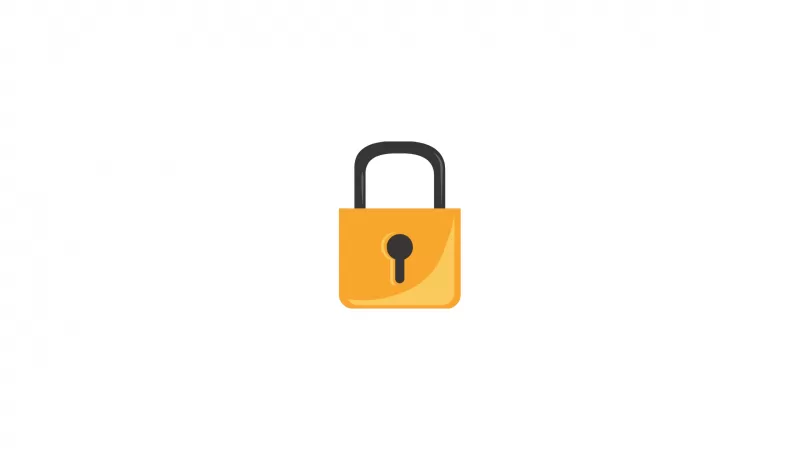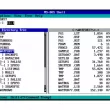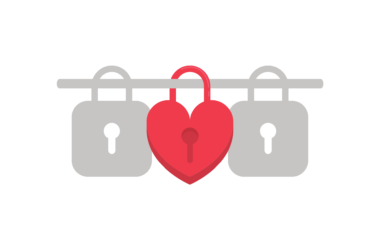Site permissions are the permissions you give to sites you visit to use information from your device or Chrome. These include location, camera, microphone, notifications, and sound. Websites now ask for almost as many permissions as the apps on your phone do. If you are not aware, certain websites can get access to them without your permission.
Managing and reviewing site Permissions is always a good idea.
In the latest update, Google has made it easier to manage site Permissions on Google Chrome. You can simply control site settings by Tapping on the lock button, then tapping Permissions will show a list of what the site is allowed to access, along with toggles to enable or disable them as you want.
How to add or remove site Permissions on Google Chrome
To manage site Permissions on Google Chrome, make sure that you have updated your Google Chrome app to the latest version. Once you updated, visit any site you want to manage the permissions. In my case, I am using Instagram.com.
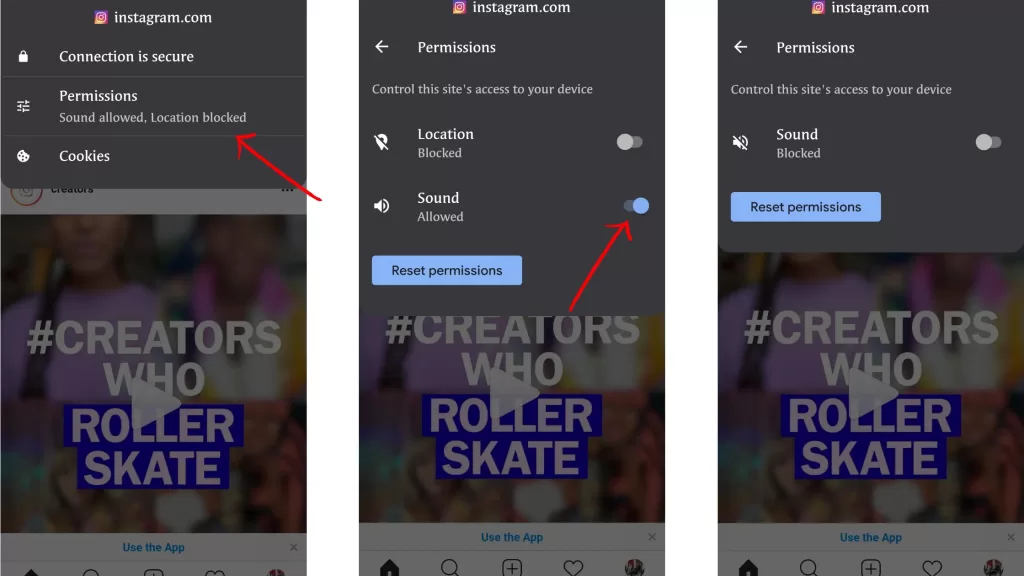
- Once you visited the site, Tap on lock button on top left corner, beside the URL input tab.
- After tapping, You will be shown three options. Click on permissions tab.
- This will show sites access to your device. You can turn on or off based on your need.
- In my case, I don’t want Instagram to use my phone sound. After disabling sound access, Instagram can no longer access device sound.
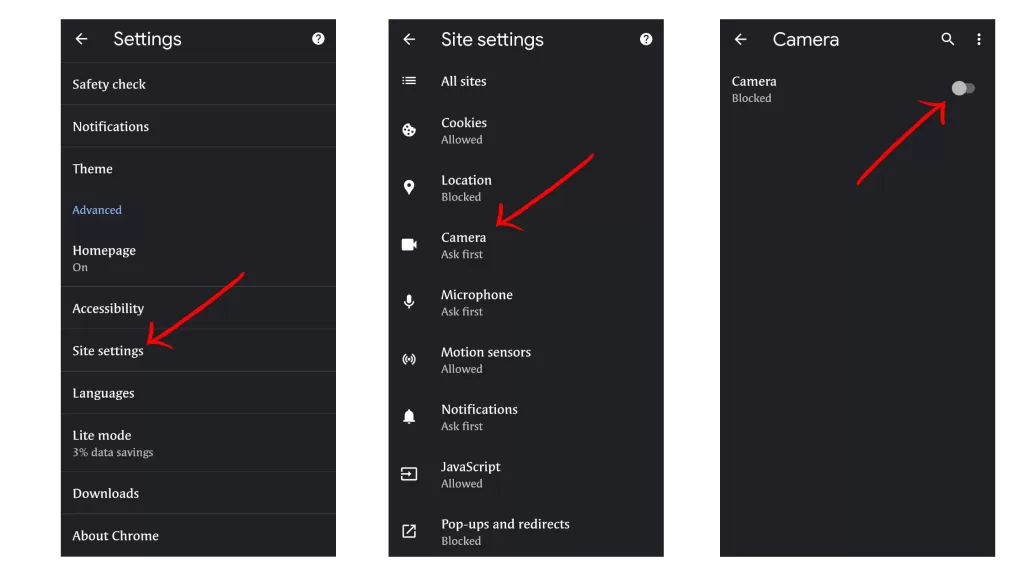
To get even more control of on-site settings, You can visit settings > Privacy and security > Site Settings. and then control what sites can access. For example, turning off camera access here will disable access to the camera on all sites including the new ones you might visit. You might also grant permission to each site based on your need.
So, this is how you can manage site Permissions on the Google Chrome browser. Sometimes few sites might ask for more Permissions than they actually needed. This is really a helpful tool from Google. Hope you find this tutorial helpful.