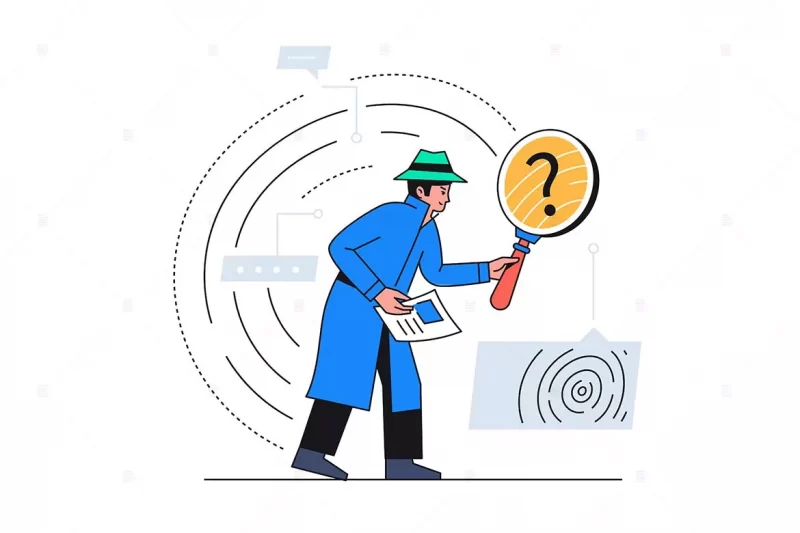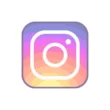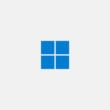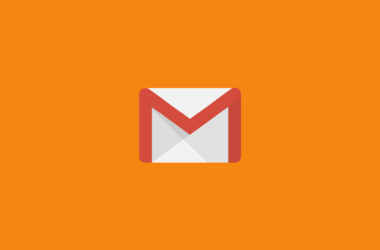The new ad tech might be better than third-party cookies, but FLoC IDs could still be bad for consumers, containing potentially sensitive information as well as providing another data point that lets advertisers individually identify you.
DuckDuckGo, a privacy-focused search engine announced an update to its Chrome extension to block FLoC’s tracking and also said DuckDuckGo Search ( website duckduckgo.com) is now also configured to opt-out of FLoC, regardless if you use our extension or app.
DuckDuckGo has also offered quick steps to stay away from Google’s new ad tech.
Update: In a recent update, Google announces Topics that will replace Google Floc. You can watch the video from Google down below for more info.

“With Topics, your browser determines a handful of topics, like “Fitness” or “Travel & Transportation,” that represent your top interests for that week based on your browsing history. Topics are kept for only three weeks and old topics are deleted. Topics are selected entirely on your device without involving any external servers, including Google servers. When you visit a participating site, Topics picks just three topics, one topic from each of the past three weeks, to share with the site and its advertising partners.” – Google
How to Block FLoC, Google’s New Tracking Method in Chrome
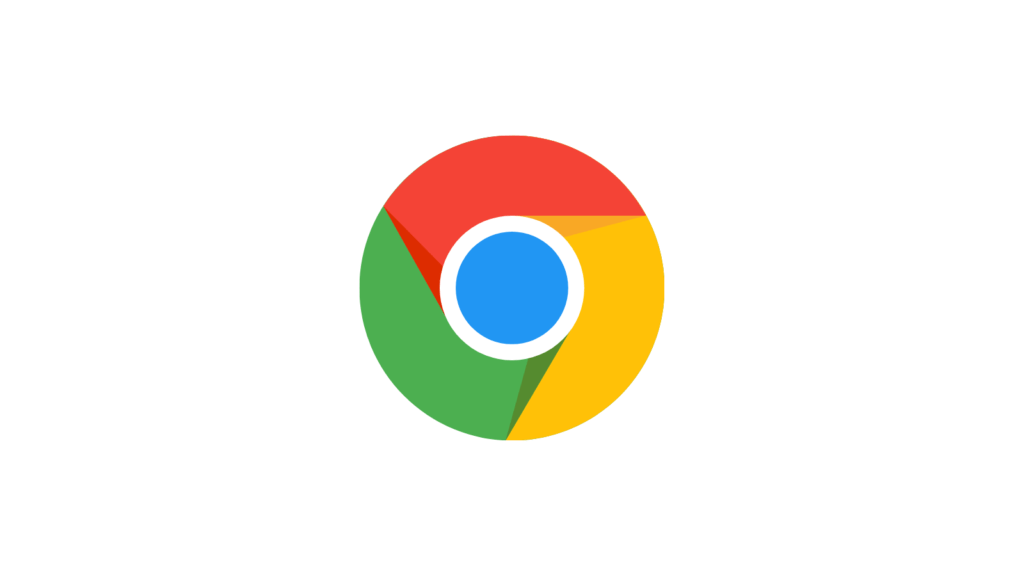
You can disable Google FLoC from the Google Chrome browser itself by blocking third-party cookies. Here is how to do it in the right way.
- Open the Chrome browser on your computer and go to the Settings screen.
- select “Privacy and Security” from the left menu
- On the right-hand side, click on the “Cookies and other site data” option.
- Under the General settings section, select “Block Third-party Cookies.”
- You are done.
To get more control over Google’s new ad tracking tech you can follow the below steps recommended by DuckDuckGo.
1. Don’t use Google Chrome
The first step and the most obvious one recommend by DuckDuckGo is to stop using Chrome. Right now FLoC is only in Google Chrome, and no other browser vendor has expressed an intention or even interest to implement it. There are various browsers that are free to download.
2. Install the DuckDuckGo Chrome extension
DuckDuckGo has announced a new update to its Chrome extension to block FLoC (pending Chrome Web Store’s approval of update). The extension automatically disables Google’s floc tracking tech on your Google Chrome browser You just need to download and install the extension and use Google chrome browser like before.
3. Use duckduckgo.com
DuckDuckGo is now also configured to opt-out of FLoC. You can DuckDuckGo Browser that is available for free on both Google and Apple App Stores to download for free. You can install the app on your smartphone. Along with Google Floc, you can also get rid of all Google Tracking network that is present while you are on the web.
Along with the new set of features, DuckDuck Go also announced a couple of measures for people who are still wanted to use Google as their default browser.
DuckDuck also recommends change these settings on the Google Chrome browser
- Stay logged out of your Google account;
- Don’t sync your history data with Chrome, or create a sync passphrase;
- In Google Activity Controls, disable “Web & App Activity” or “Include Chrome history and activity from sites, apps, and devices that use Google services;”
- In Google Ad Settings disable “Ad Personalization” or “Also use your activity & information from Google services to personalize ads on websites and apps that partner with Google to show ads.”
We’re disappointed that, despite the many publicly voiced concerns with FLoC that have not yet been addressed, Google is already forcing FLoC upon users without explicitly asking them to opt in. We’re nevertheless committed and will continue to do our part to deliver on our vision of raising the standard of trust online.
DuckDuckGo in a statement
1. How to disable Google FLoC on Google Chrome
Google has added an option on Google Chrome to block new Google FLoC. To disable Google FLoC on Google Chrome follow the simple steps listed below.
- Open chrome://flags and search for ‘Privacy Sandbox Settings 2’ or go to this link directly – chrome://flags/#privacy-sandbox-settings-2
- After visiting the link, your Google Chrome browser restarts automatically
- After restarting the browser, open Chrome’s Settings page and go to the “Privacy and security” tab. Once you are in
- Under the “Privacy and security” section, you will now see a new option called “Privacy Sandbox”. Tap on it and turn of ad management and Google FLoC.
2. Disable Google FLoC on mobile Chrome browser
- Open chrome://flags/#privacy-sandbox-settings-2
- Once you are searching sand box and enable privacy sandbox
- Once your enabled your browser will prompt you to restart. Restart the browser and open settings on Google Chrome.
- Go to privacy and security, and now you will see new “sand box” feature on Google Chrome.
- Open sand box and toggle of ad management toggle and Google FLoC setting to get out of Google FLoC.
Update: Added how to disable Google FLoC on Google Chrome