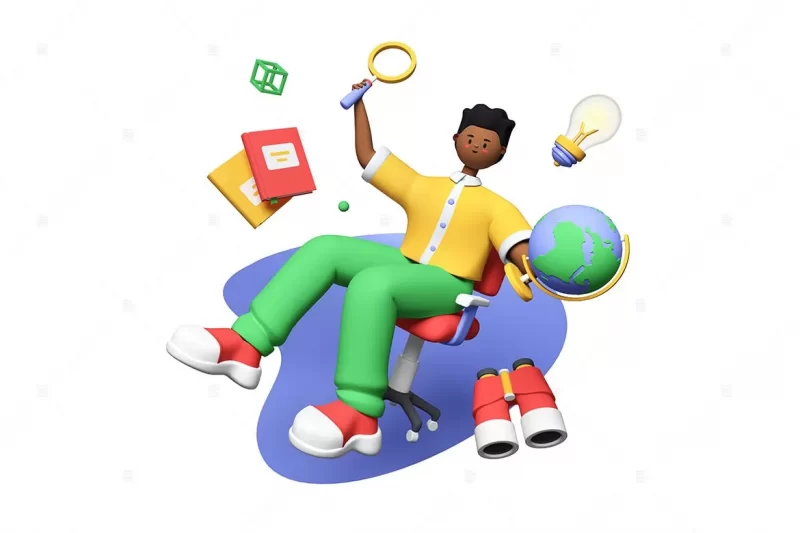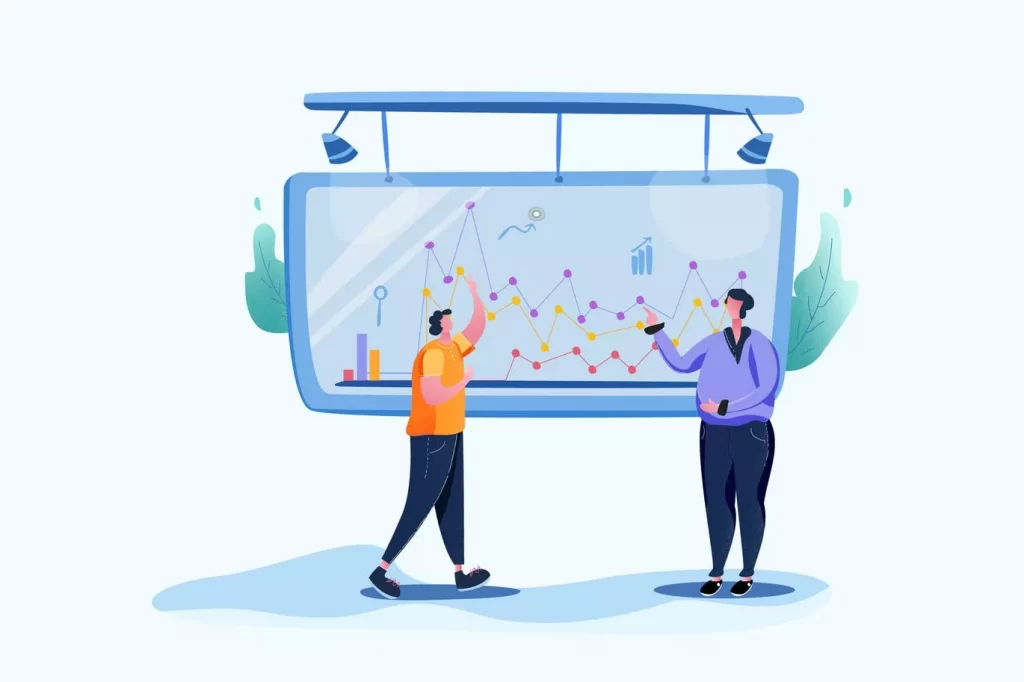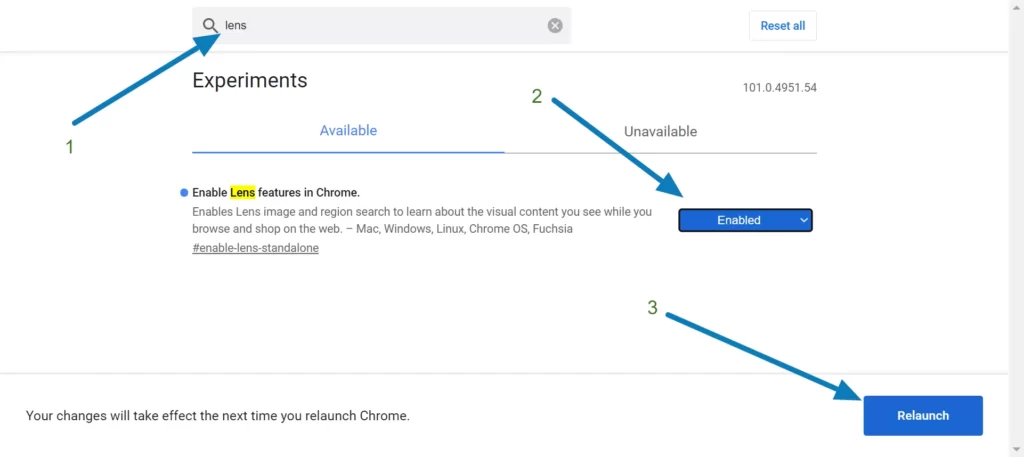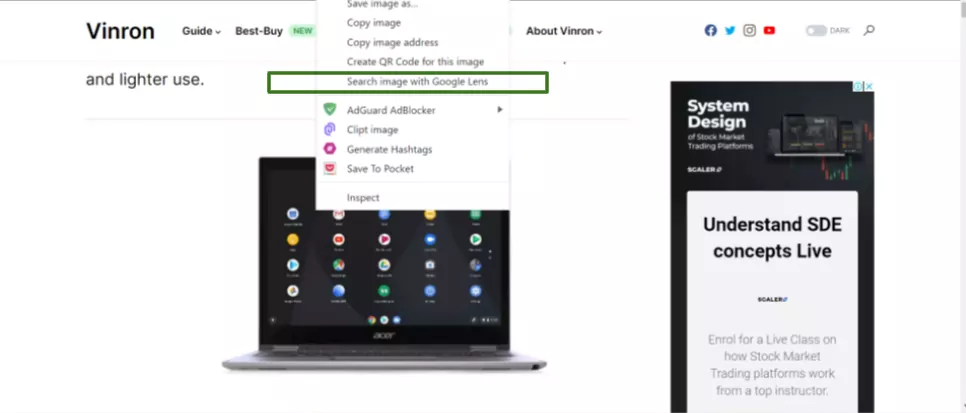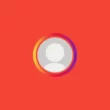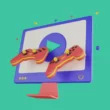Google Lens is a feature that utilizes the camera on your smartphone or tablet to recognize objects, text, and landmarks. It can also help you complete a number of tasks, from translating text using Google Translate to sharing your location with a contact. But it’s not just for phones and tablets—you can also use Google Lens on your desktop. The new lens will be available inside Google photos to help users to copy and paste text on their PC with Google Lens. Here is How to use Google lens on your desktop.
Update: Google has added its Lens image search to its home page. Users now can use its powerful image recognition and searching technology right from the search box. Clicking on the Lens button prompts you to upload an image or paste a URL.
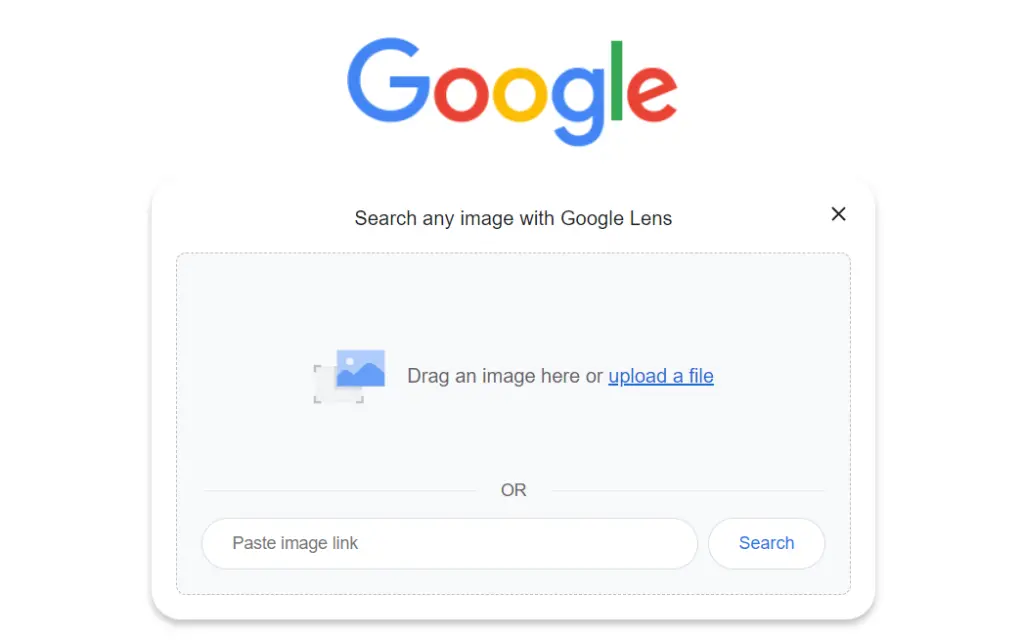
Once Google Lens is enabled, You can follow the simple steps to you can use Google Lens on your desktop.
- Open any webpage on Google Chrome Browser
- Right-click on any portion of the website and select ‘Search Part of the Page with Google Lens’ from the drop-down menu.
- When the search results are returned.
- Google Lens will display them in the right-side panel.
1. How to use Google lens on your desktop (Old Method)
- Visit photos.google.com on your desktop
- Make sure that you have the latest version of Google Chrome
- Open an image that contains text, you’ll see a “ Copy text from image” suggestion with the Google Lens logo appearing in the top left corner.
- Tap on the button and copy text from the image. all text content will be displayed in a window on the right side.
- You can select or deselect text from the image and press the copy text button on the right window.
- You can paste the text where ever you want to.
2. How to use Google lens (new)
- Launch Google Chrome on your computer. In the search bar, enter chrome:/flags and press ENTER.
- Type Google Lens in the word search bar and locate the “Search your screen with Google Lens” flag and now select Click “Enabled” and relaunch Google Chrome.
- Now right-click on any image in the Chrome browser. Now you will be able to see the new Search with Google lens” option.
Google Lens only allows you to copy texts from an image through optical character recognition (OCR). More features like recognizing people, monuments, plants, and more aren’t available for now. Good to see Google is expanding its lens support to desktops. This will be a really good handy feature for students to copy text from images and make documents.
Update: Google has added another update to Google Lens on the desktop. Chrome will soon do Google Lens image searches without leaving a page
So, this is how you can use Google lens on your desktop. Google is planning to roll out Google lens support for everyone very soon. Don’t worry if you don’t see the option right away. Keep an eye on the Google chrome updates tab. You can find it by clicking the three-dot menu on top>settings> about chrome. For more amazing Guides you can click the links below.