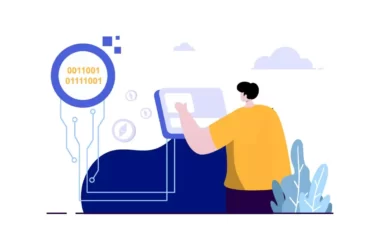Microsoft Presenter Coach new A. It helps you prepare in private to give more effective presentations is now rolling out to all platforms including the web, Windows, Mac, iOS, and Android. In this Guide, I will help you to How to use and enable it to improve your presentation skills.
How to use Microsoft Presenter Coach
Android
- Open your presentation in PowerPoint for Android.
- Sign in with a personal Microsoft account (hotmail.com, outlook.com, live.com, msn.com), or a Microsoft 365 work or school account.
- Tap the more options button Icon for more options in PowerPoint for Android at the top right of the window.
- Select Rehearse with Coach. The presentation opens in a full-screen view, similar to Slide Show.
- Select Start Rehearsing in the dialog box when you are ready to begin rehearsing.
- As you speak, Coach gives on-screen guidance about pacing, inclusive language, use of profanity, filler words, and whether you’re reading the slide text.
web
- Open your presentation in PowerPoint for the web.
- Sign in with a personal Microsoft account (hotmail.com, outlook.com, live.com, msn.com), or a Microsoft 365 work or school account.
- On the Slide Show tab, select Rehearse with Coach. (If you’ve turned off the Simplified Ribbon, you don’t have a Slide Show tab; instead, use the View tab to start Presenter Coach.)
- The presentation opens in a full-screen view, similar to Slide Show.
- Select Get Started at the lower right when you are ready to begin rehearsing.
- As you speak, Coach gives on-screen guidance (in the lower-right corner of the window) about pacing, inclusive language, use of profanity, filler words, and whether you’re reading the slide text.
- When you’re through, exit the full-screen view. The coach opens a Rehearsal Report that summarizes what it observed and offers recommendations.
desktop
- Open your presentation in PowerPoint for Windows desktop.
- In the Slide Show tab, in the Rehearse group, select Rehearse with Coach. The presentation opens in a full-screen view, similar to Slide Show
- Wait to start speaking until you see Listening… appear in the dialog box.
- As you speak, Coach gives on-screen guidance about pacing, inclusive language, use of profanity, filler words, and whether you’re reading the slide text.
- When you’re through, exit full-screen view. Coach opens a Rehearsal Report that summarizes what it observed, and offers recommendations. To see the recommendations, select Learn More in the section of the Rehearsal Report that you want more information about.
On Mac OS
- Open your presentation in PowerPoint for the macOS desktop.
- In the Slide Show tab, select Rehearse with Coach. The presentation opens in a full-screen view, similar to Slide Show.
- Select Start Rehearsing in the dialog box when you are ready to begin rehearsing. To receive on-screen guidance, check that Show real-time feedback is selected.
- Wait to start speaking until you see Start talking and we’ll show feedback for your speech here appear in the dialog box.
- As you speak, Coach gives on-screen guidance about pacing, inclusive language, use of profanity, filler words, whether you’re reading the slide text, and more.
- When you’re through, exit full-screen view. The coach opens a Rehearsal Report that summarizes what it observed and offers recommendations. To see the recommendations, select Learn More in the section of the Rehearsal Report that you want more information about.