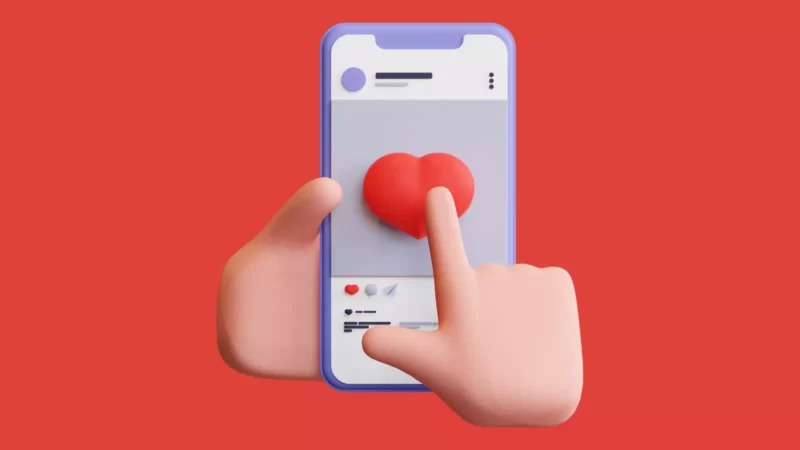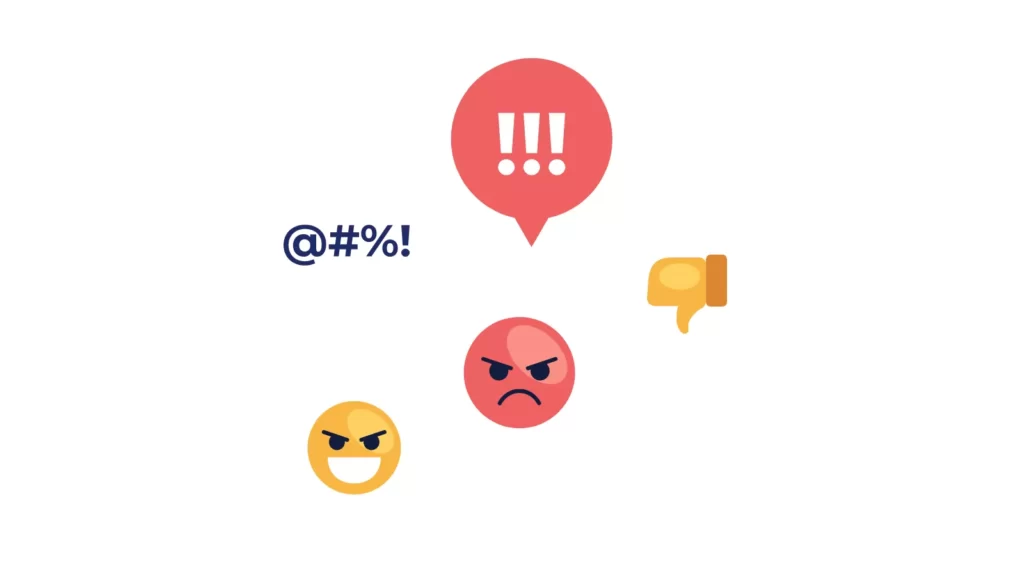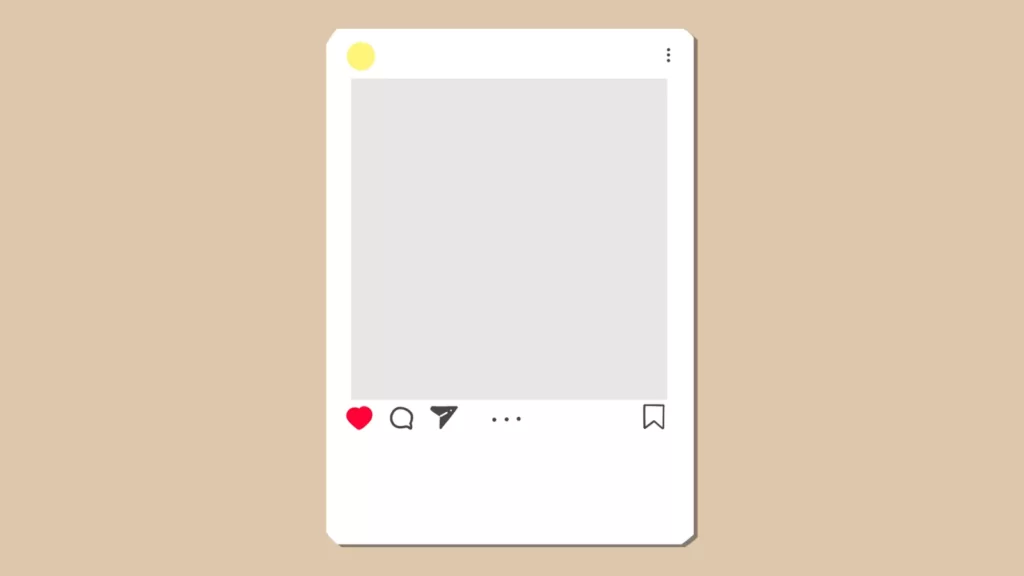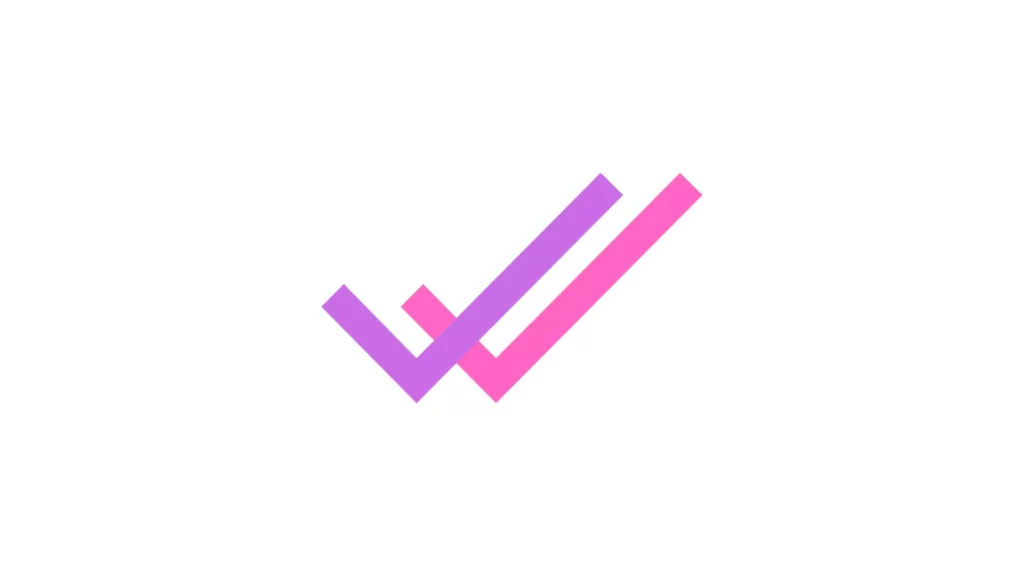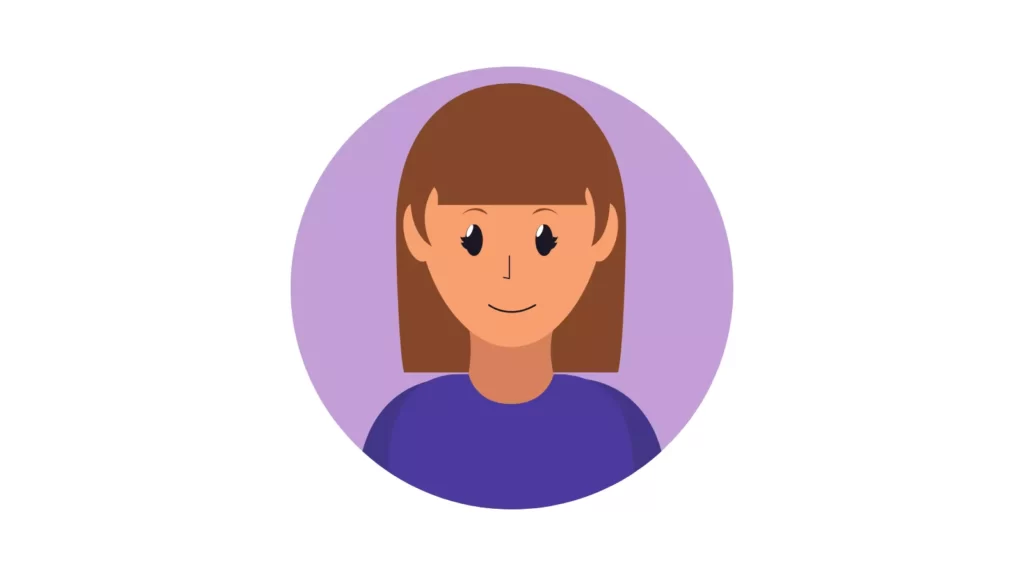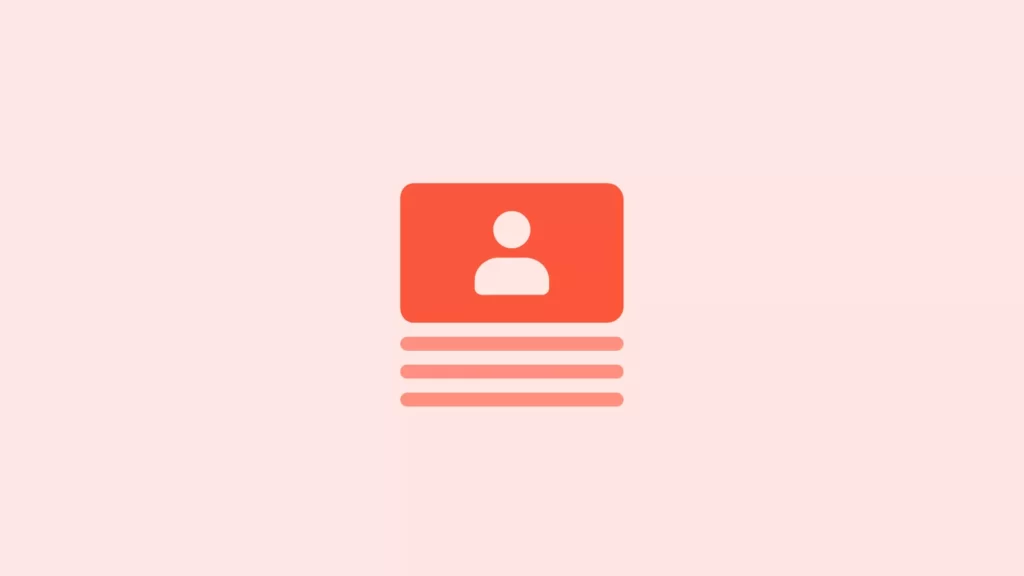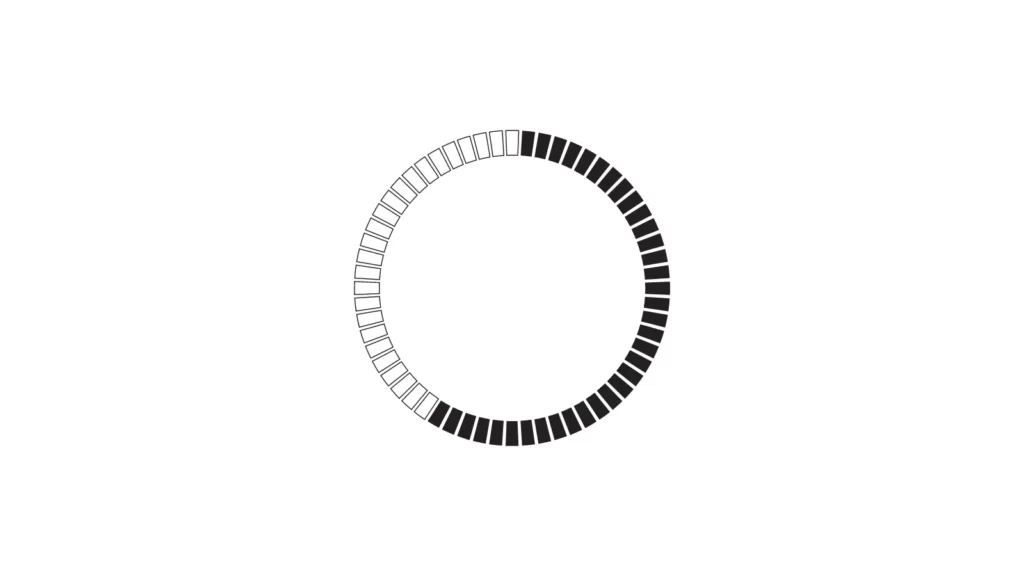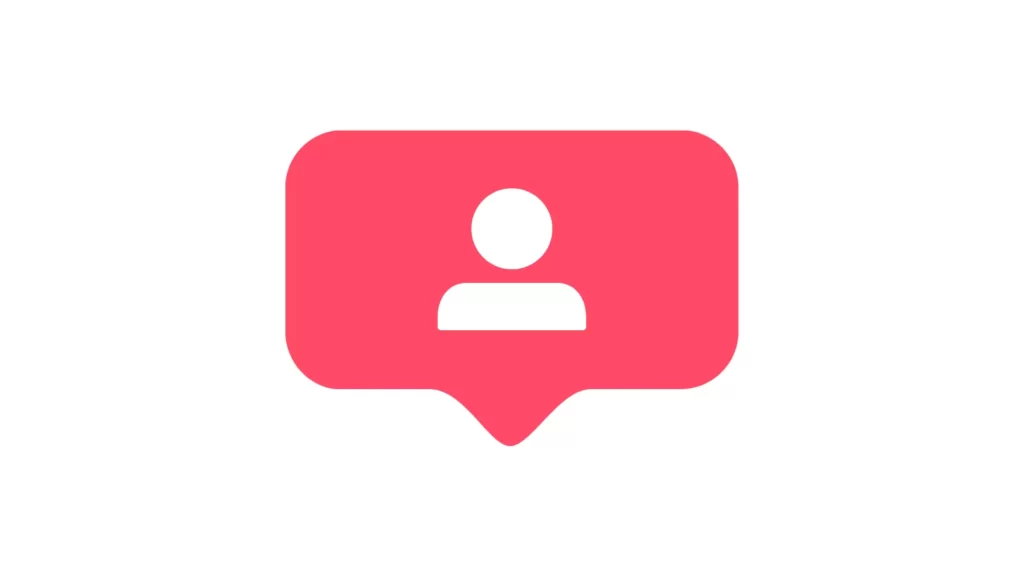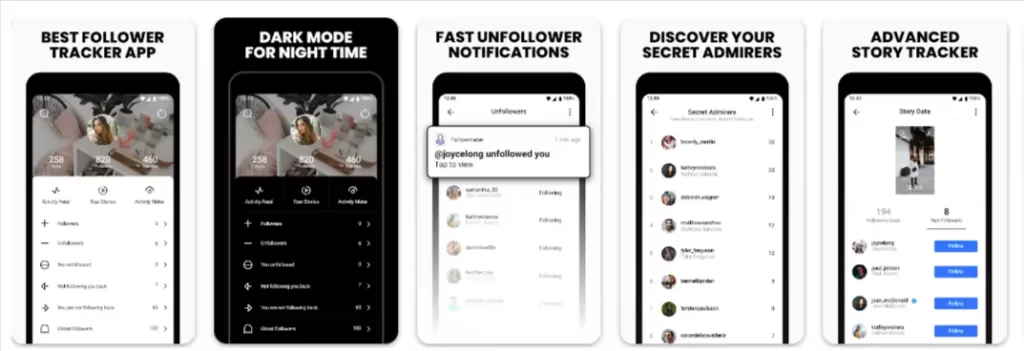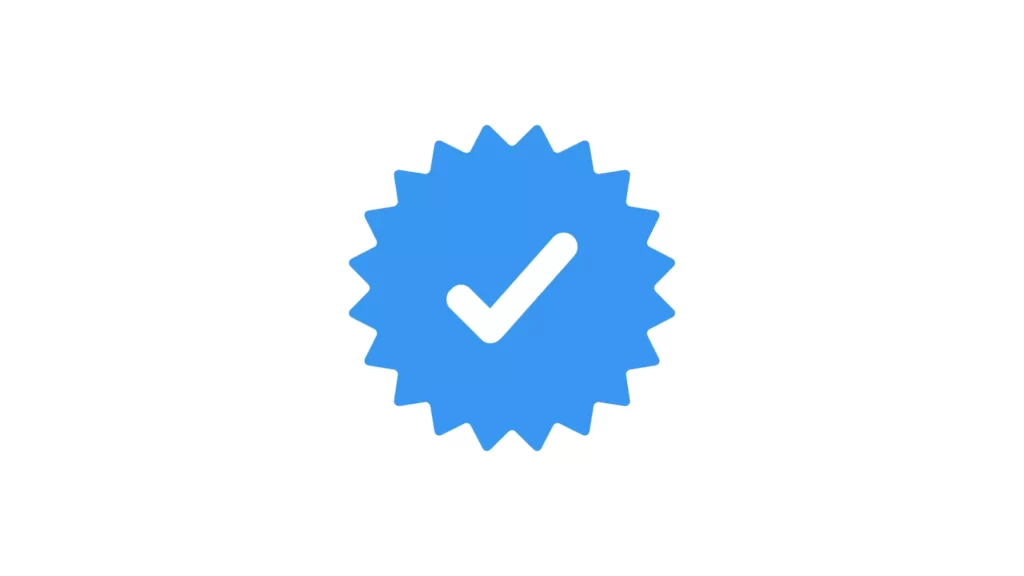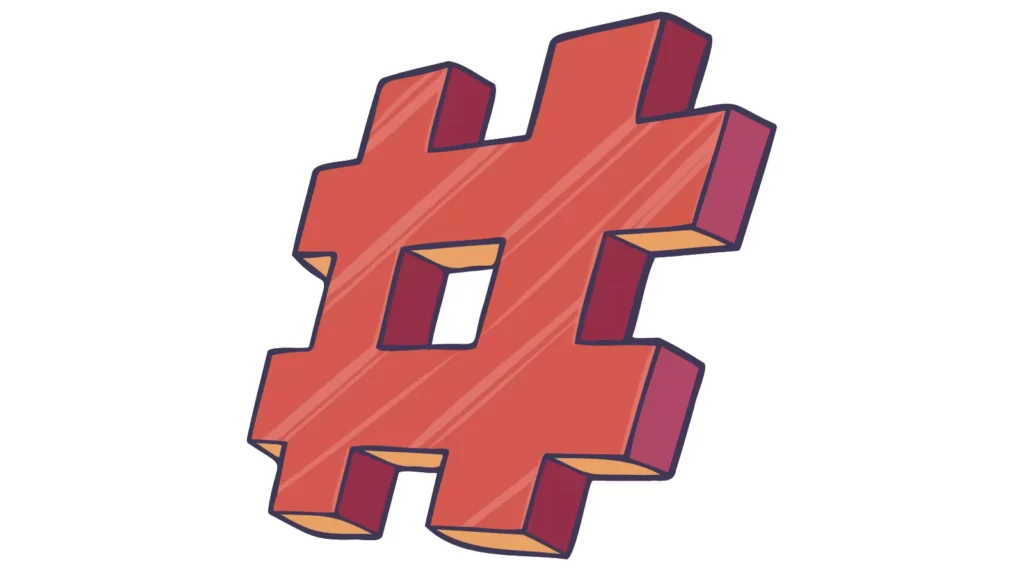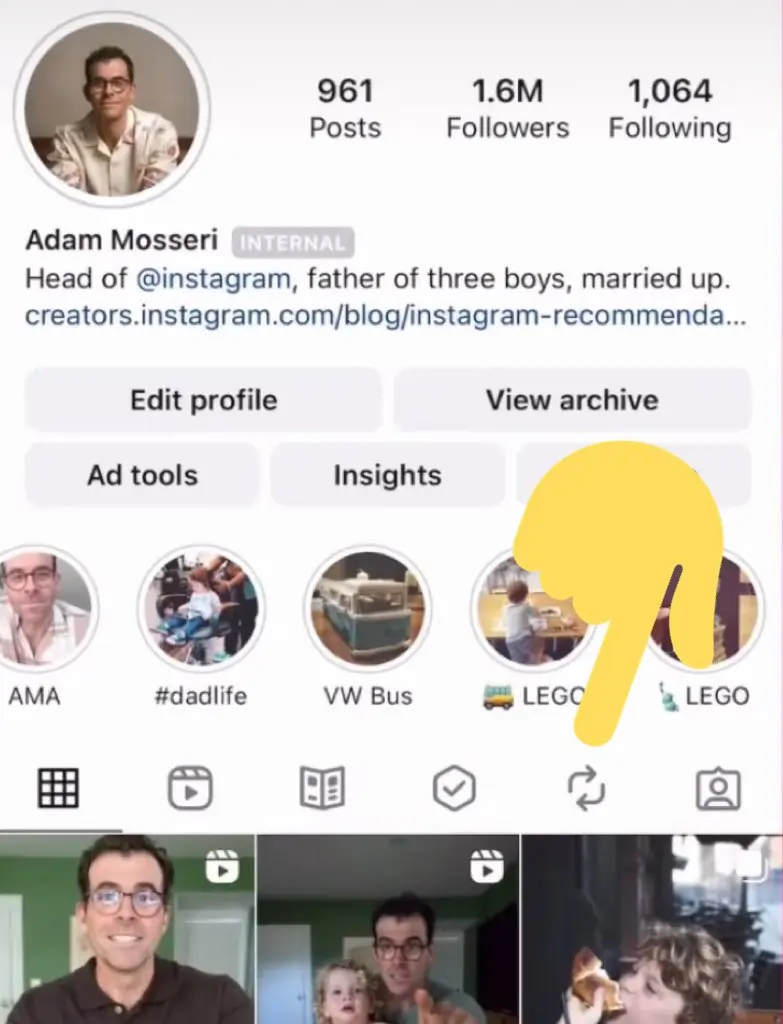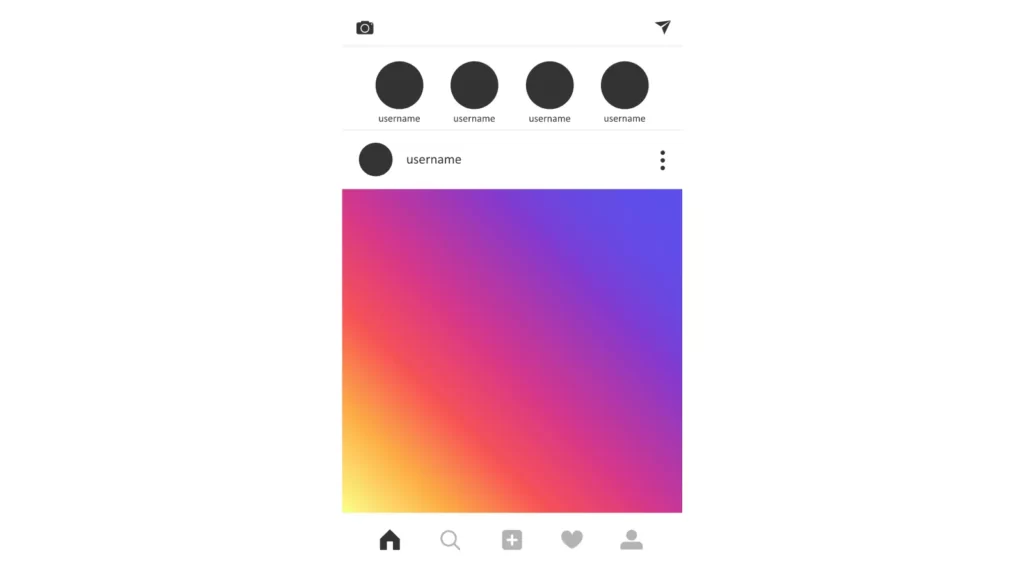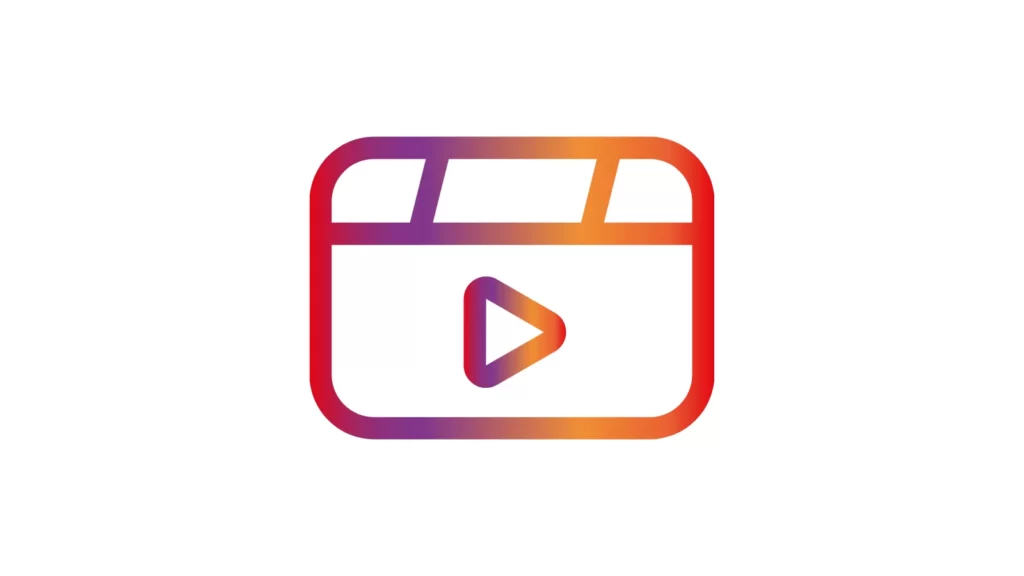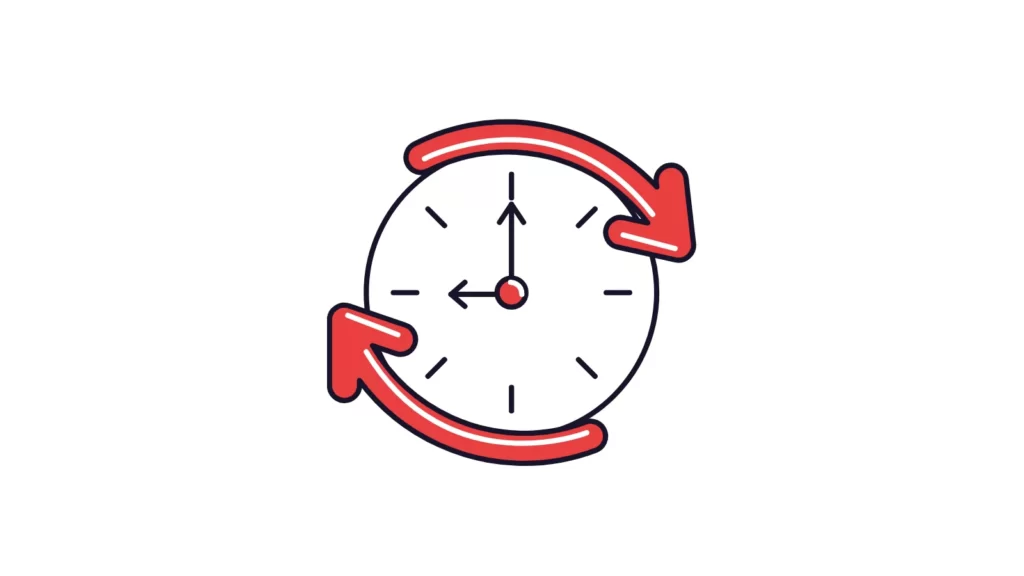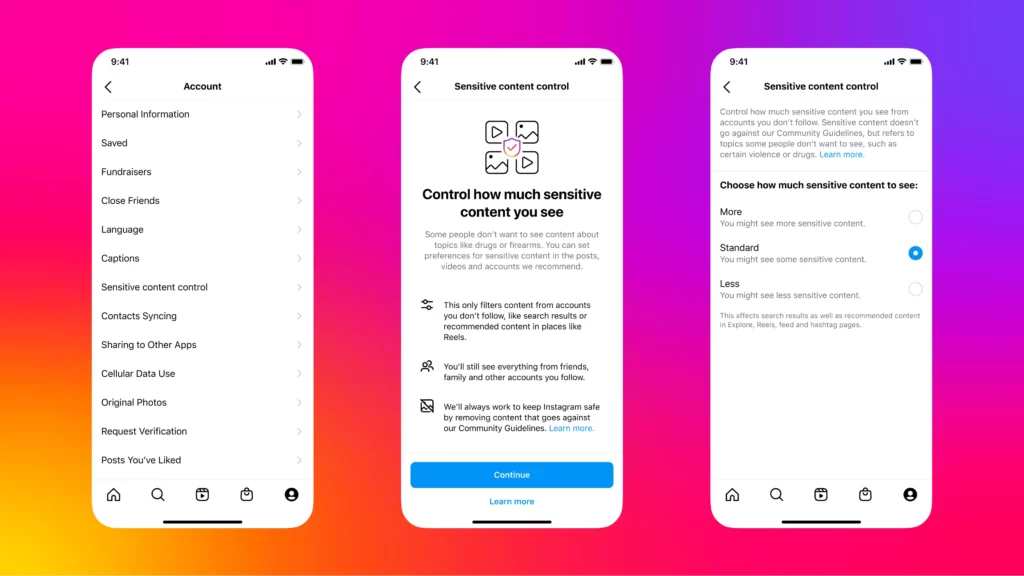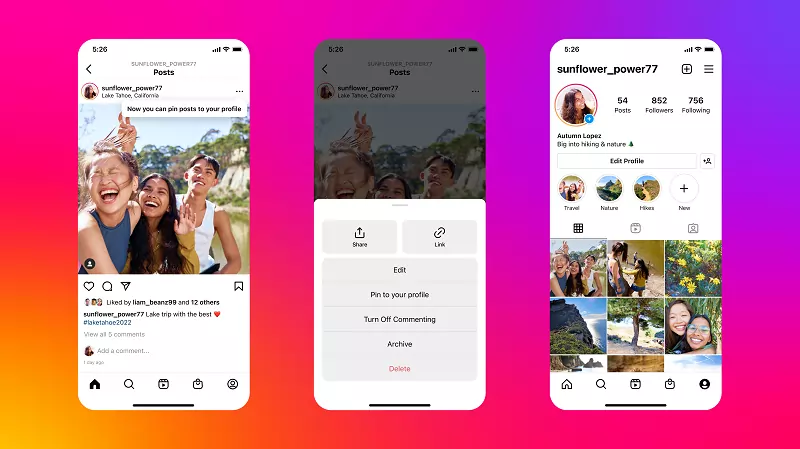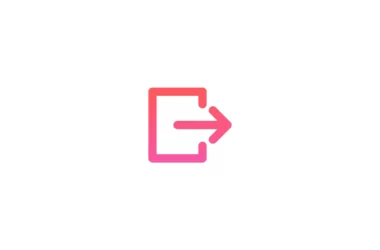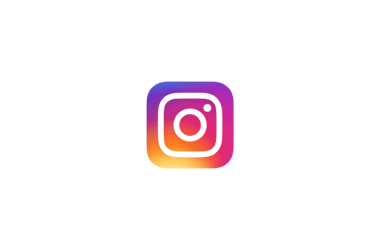Instagram is the most used social media platform used by millions of people around the world. It has a wide range of features and gets new features with each update. In this video we are going to look at all the popular features of Instagram and also the best Tips and Tricks to get the most out of Instagram.
Table of Contents Show
Instagram Tips and Tricks
Turn Off bad Comments On Instagram
You cannot control all aspects of social media. Especially when you post images on Instagram, people will comment on your posts with differing opinions, and sometimes they will post negative comments. Fortunately, Instagram has an option to block bad comments on your posts. You can block comments on both new posts and previously shared photos or videos to avoid negative feedback. If you do not wish to disable all comments, you can hide offensive ones or use filters to block only those that contain specific words.
To turn off comments on individual posts
- Go to the post where you want to turn off the comments.
- Now, tap the three dots to the right of the post and choose “Turn Off Commenting.”
Increase your control over bad comments
- Make sure you’re using the most up-to-date version of Instagram.
- Open the Instagram app and tap on the profile icon at the bottom right to go to the profile screen.
- Then tap the icon that looks like three lines in the top right corner.
- Then, in the bottom right corner, click Settings.
- Go to Privacy in the Settings menu.
- Tap Comments now.
- Tap the number next to the label “Block Comments From.”
- It’s also possible to let only certain people comment if that’s what you want.
- Go to Setting > Privacy > Comments in Instagram.
- Turn on the Manual Filter and add the keywords or phrases you want to use to filter comments.
- The last step is to tap “Done” to save the changes.
Turn off Instagram’s feed recommendations
To increase engagement on the platform, Instagram is increasing the number of recommended and suggested posts from your main Instagram account. This can be extremely irritating for users who do not want their main feed to be filled with algorithmically suggested photos and videos. Thankfully, it is possible to disable Instagram’s feed recommendations. You can follow the below steps.
- Scroll through your main Instagram feed until you come across a recommended post.
- Tap the X at the upper right.
- From the options listed, tap on snooze all suggested posts in the feed for 30 days.
- Now, your feed won’t contain suggested posts for the next 30 days.
- Follow the same steps after 30 days if Instagram shows you the suggested posts again.
Read Instagram Messages Without Being Seen
Instagram also has the ability to send and receive messages from others. Just like WhatsApp, you can see a message sent and view notifications. What if you want to view Instagram messages without being seen? There is no direct approach to this trick. You need to follow different steps in order to make this trick work.
- Check the Instagram app’s direct messages.
- Open the smartphone’s control panel and disable both mobile data and WiFi.
- Return to Instagram Direct Messages and view the message
- The other person will not be able to view the “seen” report because your Internet connection is offline.
- Now uninstall the Instagram app and reinstall the app.
View Full-Size Instagram Photos And Profile Pictures
Instagram does not permit viewing of the entire profile picture. There are numerous third-party websites that make this possible. You can click here or enter https://instafinsta.com/insta-dp-viewer on your browser to visit the website. Once you visited follow the steps below.
- Now enter the username in the input box and click search
- The website shows the full image of the user name you entered.
Find Your Old Instagram Bios
An Instagram bio is a small summary, found underneath your username, about yourself or your business. In your Instagram bio. If you are one who frequently updates your bio and wants to look at your old bio, here is how to view your bio history.
- To get to your Instagram profile, open the Instagram app and tap the profile icon in the bottom navigation bar. Once you’re on your profile screen, press the three-dot menu on the top right corner.
- Once you are in the settings, Choose “Your activity” from the pop-up menu and tap “Account history” to find your Instagram bio.
- You can now view an overview of the most significant account modifications made in the past. Under the “Bio” heading, you can view your previous biographies by browsing the history.
Turn off Suggested Posts on Instagram
Instagram recently announced posts where the app automatically suggests posts from other accounts which you are not following. This helps Instagram to make you spend more time on the platform. But not everyone likes to get suggested posts. If you are one who doesn’t want to look at suggested posts from Instagram follow the steps below.
- Open the Instagram app and scroll through your feed until you see Suggested Posts.
- Tap the icon with three dots beside a suggested post.
- Select the Not Interested option. Instagram will now display fewer similar posts.
- Occasionally, you may also see an option labeled “Pause all suggested feed posts for 30 days.” Select this option if you do not wish to view Instagram’s suggested posts for the next 30 days.
Vanish Mode on Instagram
Not every message or chat should be saved. Some people would be better off leaving once the conversation is over. Instagram just added a new feature called “Vanish Mode,” which lets you send messages to other users that will disappear after a certain amount of time.
- Open the Instagram app and tap the message bubble icon in the top right corner of the screen to go to your Instagram direct messages.
- Choose the conversation where you want to use the Vanish Mode from the list of chats.
- To turn on Vanish Mode, swipe up from the bottom of the chat window.
Mass Delete Instagram Posts
Instagram recently added a new feature that lets you bulk delete posts, reels, and comments you made on Instagram. We do have a full detailed guide on how to use bulk delete on Instagram. You can click the link for more details or else you can follow the steps below to get started
- Update your Instagram app to the latest version now, Open your Instagram app on your smartphone
- Head over to your Instagram profile -> horizontal three-line menu in the top right corner -> Your Activity option.
- Now click on Posts and Videos, Here you can manage all the content you posted on Instagram
- You can select multiple photos or videos and bulk delete them.
See Who Unfollowed You On Instagram
If you want to see your unfollow list on Instagram you have two ways, one is checking them manually and another one is using an app to track unfollowers on Instagram.
- Install FollowMeter for your Android or iOS device. Open the app and log in using your Instagram account.
Once the app finishes analyzing your account, you will have access to a lot of information.
To find out who unfollowed you, click on the first tab at the bottom left corner. - Now, click on ‘Unfollowers’.
Hide Likes & Views on Instagram
Instagram now gives all users the option to hide or unhide the like count on posts. Just like the other, we do have a detailed guide on how to hide likes on Instagram. You can click the link or else you can follow the steps mentioned below.
- To hide like count, tap on the three-dot menu on top of the post, and tap on hide likes. This will hide the public like count on your Instagram post. However, you can still see likes on post insights.
Get Verified on Instagram
Verification on social networks can be crucial for those who wish to gain more followers and use social media for professional purposes. Now, each of the major networks has its own symbol to verify its authenticity. This appears on Facebook and Twitter as a white checkmark on a blue background. It is a custom emoji on Snapchat and a crown icon on TikTok. The Instagram verification badge is a blue checkmark that appears next to your username.
Reach more people with hashtags
If you want to get more impressions or likes for your posts then using the right hashtags will definitely help you. If you haven’t used hashtags before you are missing a lot and if you are already using hashtags you can improve and find trending hashtags.
You can easily find trending hashtags on Check Instagram’s Explore Page, from the popular posts and influencers, or from the website’s likes keyword tool link: https://keywordtool.io/instagram
Repost on Instagram
Instagram is now letting users repost other users’ posts and reels. Just like Twitter reposts you can repost other people’s content. Instead of displaying reposted content in the user’s time, Reposted content will be available on your own Instagram profile. More details about reposting on Instagram will be shared soon.
Reposting on Instagram enables you to maintain the momentum of a high-performing, audience-engaging post by publishing it on your own account. By doing so, you can benefit from their fantastic content while assisting the post’s author in gaining additional exposure.
Post Instagram Pictures with Music
Previously you can only add music to Instagram stories and reels but with the recent update, you can add trending music to your Instagram posts or picture.
- Launch Instagram and tap the plus sign in the upper-right corner of the screen.
- Select Post Mode, then select the desired image.
- To continue, tap the Arrow in the upper-right corner of the display.
- You can add filters to your image to enhance it, and you can navigate by tapping the arrow icon at the top.
- Select Add music from the Location menu.
- Search for and select the music you want to add to your Instagram post.
Use collaboration feature
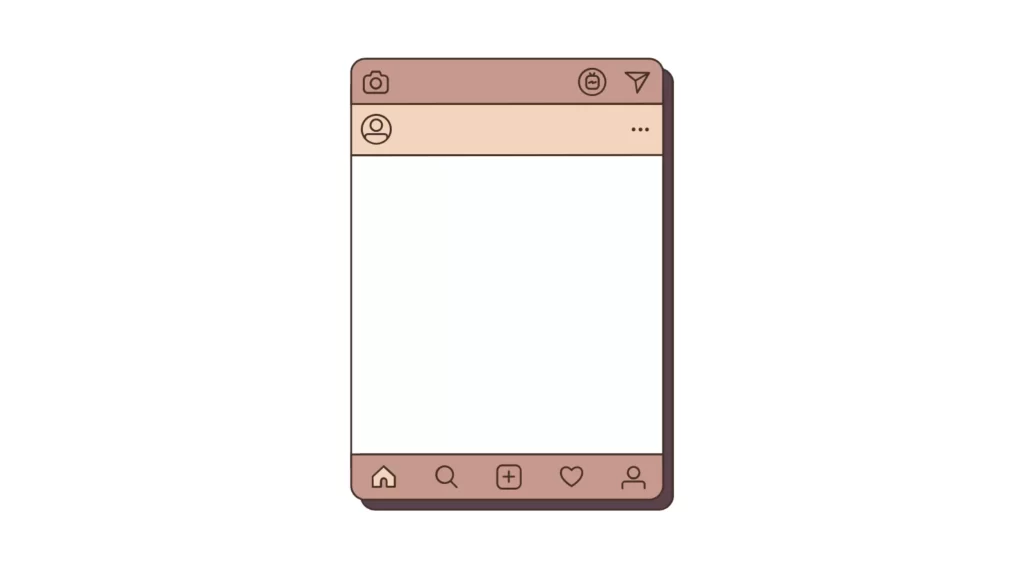
There are times when you need to post the same Picture/Video/Reel with your Partner/Friend on Instagram on both accounts. Instagram has recently announced a collaboration feature that lets you do the same.
- Launch Instagram and tap the plus sign in the upper-right corner of the screen.
- Select Post Mode, then select the desired image.
- To continue, tap the Arrow in the upper-right corner of the display.
- You can add filters to your image to enhance it, and you can navigate by tapping the arrow icon at the top.
- Now, Tap on the Tag people option.
- To invite collaborators, tap on Invite collaborators and search for their Instagram usernames to add to the post as co-authors.
- You can add up to 20 collaborators for a single Instagram post. Finalize your post by adding further details and press the blue tick icon in the top right corner of the app to post it.
- Your collaborators will receive instant request notifications for the post.
- As soon as your collaborator approves your request, the post will get live on both profile grids with their respective names in the post title.
Reply to Comment With Instagram Reels
Now you can reply to any comment that you have received on reels with Instagram reels.
- Locate the reel, to whose comment you want to reply as a reel.
- Click on reply under the respective comment.
- And now click on the camera icon in the bottom left corner and start recording your reel or you can also choose a video from your gallery.
- Once done, you can post the reel on your profile so that the reply to the comment is visible to everyone on your profile.
Limit your Instagram usage
The excessive use of social media is the newest form of addiction. People waste an increasing amount of time scrolling through their social media feeds. This has become the greatest concern, prompting social media apps to implement time limits. Instagram is one of them, and its settings include a time limit function. Follow the steps below to set Instagram’s time limit.
- Launch the Instagram app on your mobile device and tap your profile picture, which is located in the lower-right corner of the display.
- Tap the hamburger menu again, then select Your Activity > Time Spent.
- Tap Set daily time limit now.
More control on sensitive content
Instagram is bringing more ways to control sensitive content on the app. With the new setting now you can control how much sensitive content you can see on your Instagram feed. This includes Instagram videos, stories, and reels.
“Standard” is the default state, and will prevent people from seeing some sensitive content and accounts. “More” enables people to see more sensitive content and accounts, whereas “Less” means they see less of this content than the default state. For people under the age of 18, the “More” option is unavailable.”
As stated by Instagram you will have three options, standard, more and less. To control sensitive content, open the Instagram app and Go to your profile > Tap the Settings menu in the upper right corner > Tap Account > Tap Sensitive Content Control. Here you can decide whether to keep the setting at its default state (“Standard”) or to see more (“More”) or less of some types of sensitive content (“Less”). You can change your selection at any time.
Pin posts to your profile
In the latest update, Instagram has added the ability to pin posts or reels to your Instagram profile. This helps you to showcase more about yourself in addition to profile data. As stated by Instagram you can pin up to three posts or reels. The pinned posts or reels will appear on the top of your profile grid.
“You can now pin up to three posts (photos or Reels) to remain at the top of your profile grid, giving creators more flexibility to express themselves on their profiles.
- To pin, update the Instagram app to the latest version
- Now go to the post or reel you want to pin
- Click on the three-dot menu on the top and now you will be able to see the new pin-to-profile option. Tap on it and the post will be pinned.
See The Accounts Who Unfollowed You On Instagram
Instagram doesn’t let you directly know who you unfollowed on Instagram. There are many third-party applications available for free that let you know who unfollowed you on Instagram.
To begin with download the Followers & Unfollowers app on your smartphone. Now open the app and sign in with your Instagram account. The app lets you know who followed and unfollowed you on Instagram along with other features like mass follow and more.
So, those are the list of best tips and tricks on Instagram. We will keep on updating this post once we discover new tips and tricks that are helpful. Hope you find this tutorial helpful and make your Instagram usage a better experience. For more helpful tips and tricks on other popular apps, you can click the links below. If you have any suggestions you can suggest us at vinron.in/suggestions.