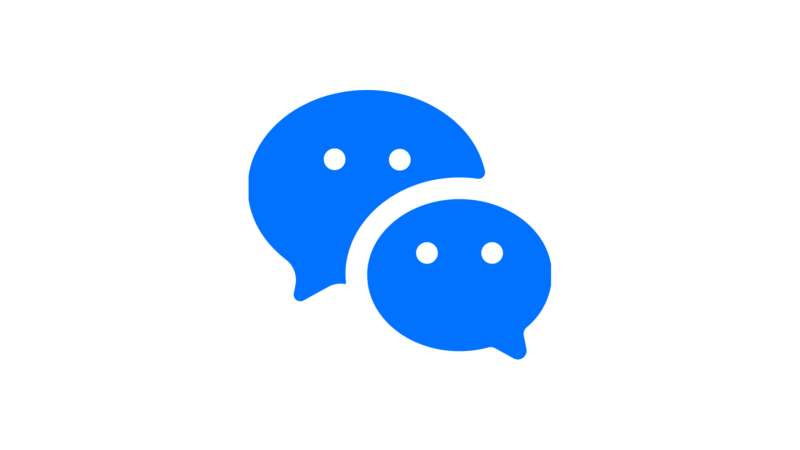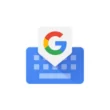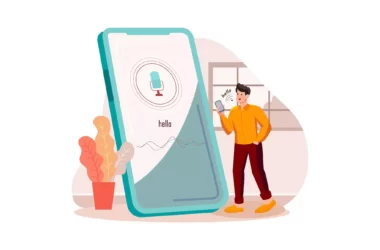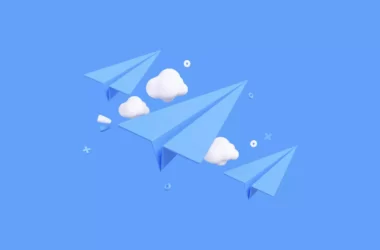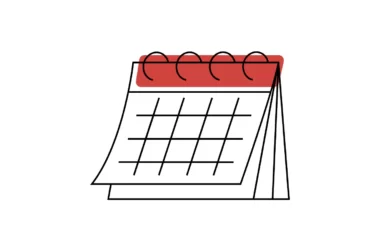Signal is a free and open-source messaging app available for Android and iOS that allows users to communicate securely. It features end-to-end encryption, a design focused on privacy, and self-destructing messages. Lately Signal had gained immense popularity because of its privacy feature. In this blog, I have listed some of the privacy features along with other useful tricks to make the app experience better.
21 Best Signal Tips and Tricks You Should Know
Privacy features
Signal is well-known for its privacy features. Making use of them will enable more control over your privacy on the app. Here is the list of things you can do to keep your chats secure.
Enable Screen Lock

Similar to WhatsApp, Signal lets you lock the app to restrict your messages from unauthorized access. Signal’s Screen Lock feature uses your phone’s pin, passphrase, or biometric authentication (e.g. a fingerprint, TouchID, or FaceID) to unlock. Instead of using a third-party app, you can use Signal Built-in lock to lock your app.
How do I enable or disable Screen Lock?
- Confirm you have a screen lock for your phone. Signal Desktop does not currently support screen lock.
- Manage the setting in Signal
- To enable, tap the slider so it is blue.
- To disable, tap the slider so it is grey.
- Set the Screen Lock Timeout.
- Android users can manually lock Signal without a timeout.
- Swipe down from the top of your screen to view the notification tray > Lock Signal.
- Some Android users will need to swipe down again on the Signal is unlocked notification and select Lock Signal.
More control over Typing Indicators
Typing indicators to see and share when messages are being typed. These appear as animation dots when other recipients typing something and also it appears the same to others when you start typing. If disabled, Your contacts will not see when you are typing and also Incoming typing indicators will not be displayed. To enable or disable typing indicators, go to Signal Settings profile > Privacy >and then turn off/on Typing Indicators.
Set pin for additional security
Settings up signal pin will recover your profile, settings, contacts, and more if you ever lose or switch devices. This acts as an identifier without your mobile number. The signal pin also acts as two-factor authentication that also serves as an optional registration lock to prevent others from registering your number on your behalf.
To enable Signal Pin, Go to Signal Settings > account > signal pin. From here you can set, disable and enable require a signal pin to register.
change the text in your notification:
Signal allows to you customize your text notifications. Whenever you receive a pop-up message notification, you can set the signal to show only the name or text. To set it up, Tap on the profile icon at the top-left corner and open “Notifications”. Here, tap on “Show” and choose your preferred settings to hide the name message on your text notifications.
Blur your face before sending
Signal recently Rolled out a new update that lets you blur face on images before sharing. Using an in-built editing tool you can blur face-on images before sharing them with others.
To use this feature, select your image and tap on the ‘Blur’ icon on top before sharing the image. Now, enable blur option to automatically detect face and bout it. If the signal doesn’t recognize the face you can do it manually.
Block Screenshots
Block Screenshots feature on signal restricts users from taking screenshots of your chats or anything within the app. To enable this feature, open Settings by tapping on the ‘profile icon’ and move to “Privacy”. Here, enable “Screen security” and that’s it.
Send One-time Viewable Image
When you send a “view-once” media message, the image or video won’t be permanently stored in the sender or recipient’s conversation history. View-once Media automatically sets images or videos to delete on both ends once it was viewed.
- On Signal iOS or Signal Android, navigate to your group or individual conversation.
- Select an image or capture a photo or video.
- Tap the view to switch to the view-once
- Select Send
Backup chats locally
Signal lets you store messages, pictures, files, and other contents are stored locally on your device. You can select a specific location and store them with a passphrase and restore them whenever your want.
To backup, Tap on the profile icon to access Signal Settings > Chats and media > Chat backups > Turn on, after Copy the 30-digit passphrase from left to right, top to bottom. You will need this passphrase in order to restore a backup. Keep it in a safe place.
- Select Enable backups.
- Tap Create a backup. You can verify whether or not a backup has completed successfully by checking the time of the last backup.
- Signal displays where you can find the backup under the title Backup folder. Go to that folder.
Relay Calls
When you enabled this feature, your IP address is not revealed to your contacts when you are on call. However, signal warns, this will slightly reduce the call quality because of the network tunneling.
To enable this feature, Settings page and move to “Privacy” > and then tap on advanced settings > and the turn on “rely calls feature”.
Incognito Keyboard
Incognito Keyboard on signal disables keyboard learning from the input you type and also disables entries remembered by your keyboard’s dictionary that is used later for auto-complete or as a suggestion.
To block keyborad from learning, open the Settings page and navigate to “Privacy”. Here, enable “Incognito keyboard”.
Disable ‘Contact Joined Signal’ Notification
Similar to Telegram, Signal notifies you whenever your contact joined the signal. You can turn off this feature if you are annoyed by constant notifications. To disable, go to settings > notifications > and then scroll down to the bottom and then turn on contact joined signal.
Chats
Disappearing Messages
Disappearing Messages auto deletes messages after a certain period of time. You can set a timer for disappearing messages, once the time is over, messages are automatically deleted.
- Open the chat with your contact.
- Tap the contact name or header to view chat settings.
- Tap Disappearing messages.
- Set your message timer anywhere from 5 seconds to 1 week and choose OK.
- The chat header will include a timer icon timer
- The chat will include an alert that it is enabled.
Delete and set limit Messages
To manage your storage efficiently, Signal allows you to delete and limit message conversations. You can delete messages for a certain period of time, and also limit the length of conversation of your chats.
To use this feature, open settings > and then go to data and storage and then tap on manage storage on top.
Pin and archive chats
Signal helps you to pin and archive chats. This will help you to reduce the clutter on your message threads. To Pin chat thread > tap on chat thread > and then click on pin button on top and now archive > tap on archive button on top.
Use signal on other devices
Similar to WhatsApp, you can use Signal on multiple devices. You can link to other devices using QR codes and start using it on other devices.
- Install and open Signal Desktop.
- On your phone, open Signal and navigate to Signal Settings profile_avatar.png > Linked devices.
- Tap the Android + with a blue circle (Android) or Link New Device (iOS)
- Use your phone to scan the QR code.
- Choose a name for your Linked Device and select Finish.
- Send a message from Signal Desktop.
Note to self
Many use messaging apps as note-taking apps. Instead of creating manual groups, You can use Signal’s Note to Self feature you can store texts, images, and other files. Moreover, all messages in Note to Self are end-to-end encrypted Signal messages and also you can set disappearing Messages to delete them after a specific set of time.
To use the Note self feature on signal, Tap on the pencil icon on the bottom, Search ” Note to self” and tap on the contact. This will enable a new Note to self chat thread on the Home screen. You can use it as a note-taking app.
Bonus Tips
- Enable Dark mode on signal – Go to settings > appearance > Dark mode
- Select chat icon color – Tap on the three-dot menu on top > And tap on conversation settings and then select your color
- Delete multiple messages at once – To delete multiple messages on chat, Tap on the message and tap on the bullets icon on top and select additional messages to delete and click on the delete icon to delete messages.
So those are the 21 best Signal tips and Tricks you can use on your Signal app. You can use this tips and enhance your experince while using the app. Hope you find this article helpful. Let me know in the comments down below.