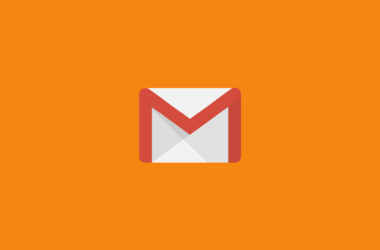How to Tweet
On Android
- Tap on the Tweet compose icon
- Enter your message (up to 280 characters), and then tap Tweet.
- A notification will appear in the status bar on your device and will go away once the Tweet successfully sends.
How to delete a Tweet
- In the top menu, you will either see a navigation menu icon or your profile icon. Tap whichever icon you have.
- From the menu, tap Profile.
- Locate the Tweet you want to delete.
- Tap the icon located at the top of the Tweet.
- Tap Delete.
- Tap Yes to confirm.
On iPhone
- Tap the Tweet compose icon
- Compose your message (up to 280 characters) and tap Tweet.
How to delete a Tweet on iPhone
- In the top menu, tap your profile icon.
- Tap Profile.
- Locate the Tweet you want to delete.
- Tap the icon located at the top of the Tweet.
- Tap Delete Tweet.
- Tap Delete to confirm.
On your computer
- Type your Tweet (up to 280 characters) into the compose box at the top of your Home timeline, or click the Tweet button in the navigation bar.
- You can include up to 4 photos, a GIF, or a video in your Tweet.
- Click the Tweet button to post the Tweet to your profile.
How to delete a Tweet on your computer
- Visit your Profile page.
- Locate the Tweet you want to delete.
- Click the icon
- Click Delete Tweet.
How to get more details about Tweet
- Click on a Tweet to go to the Tweet details page.
- At the bottom of the Tweet, you’ll see the label for the source of the account’s Tweet. For example, Twitter for iPhone, Twitter for Android, or Twitter for Web.
Note from Twitter
- When you delete a Tweet, it is removed from your account, the timeline of any accounts that follow you, and from Twitter search results on twitter.com, Twitter for iOS, and Twitter for Android.
- Retweets of the deleted Tweet will also be removed on twitter.com, Twitter for iOS, and Twitter for Android.
- If other people have copied and pasted part or all of your text into their own Tweet, their Tweets will not be removed.
- If other people have Retweeted your Tweet with a comment of their own, their Tweets will not be removed.
- Tweets may be cached or cross-posted on third-party websites, applications, or search engines. Twitter cannot remove Tweets that are not on twitter.com, Twitter for iOS, or Twitter for Android.
How to add your location to a Tweet
- Tap the Tweet compose icon.
- Tap the location icon to open the dropdown list of locations.
- Your current location will be highlighted. Tap X in the top left to remove your location information from the Tweet. Your location information will not appear in future Tweets until you later choose to add a location to a Tweet.
- Note: Sharing your location in a Tweet is currently unavailable on twitter.com.
How to create a thread on Twitter
On smartphone
- Tap the compose icon to draft a new Tweet.
- To add another Tweet(s), tap the highlighted plus icon (the icon will highlight once you have entered in the text).
Note: If you go over the character limit, the text that is over the limit will be highlighted for easier editing before you Tweet. - To delete any of your Tweets, tap the gray delete icon To delete the entire thread, tap the blue delete icon
- When you have finished adding all the Tweets you’d like included in your thread, tap Tweet all to post.
Note: A thread can be saved as a draft by tapping the delete icon Drafts of threads are distinguishable from a single Tweet draft by indicating the number of Tweets in your thread. Tap View (number of) Tweets to review and or edit any of your drafts prior to Tweeting.
On your computer
- Click the Tweet button to draft a new Tweet.
- To add another Tweet(s), click the highlighted plus icon (the icon will highlight once you have entered in the text).
Note: If you go over the character limit, the text that is over the limit will be highlighted for easier editing before you post. - To delete any of your Tweets, click the delete button
- When you have finished adding all the Tweets you’d like included in your thread, click the Tweet all button to post.
How to post photos or GIFs on Twitter
Sharing a photo or video in the moment
- To quickly Tweet a photo, tap the camera icon from the top menu, or swipe left from your Home timeline.
- Tap to take a photo. You have the option to add a Tweet copy and a location. Tap Tweet when ready to post, or tap Add to the thread to connect it to your last Tweet, and then press Add to share it.
Adding a photo to a Tweet
- Tap the Tweet icon
- Tap the camera icon to add a new photo or video to your Tweet.
- Tap the photo icon
- To attach an existing photo, video, or GIF. Once you have 2 or more photos selected, you can tap and hold a photo to drag and reorder before Tweeting.
Tip: Read about how to include a video in your Tweet. - Tap Tweet to post.
Sharing a GIF
- To search for and select a GIF from the GIF library, tap the GIF icon in the composer.
Note: Animated GIFs can’t be included in Tweets with multiple images. You can send only one GIF per Tweet. - Tap Tweet to post.
Tip: You can also send photos and GIFs in Direct Messages.
On your computer
- From the Tweet compose box, click the photo icon to capture or upload a photo or video from your phone.
- To search for and upload a GIF from the GIF library, click the GIF icon from your phone or computer. Note: Animated GIFs can’t be included in Tweets with multiple images. You can send only one GIF in a Tweet.
- Once you choose a photo or GIF, the image will attach to your Tweet in full size. You can select 1-4 photos to Tweet at once.
- You can also reply or Quote Tweet directly from your phone with a photo or video.
- If selecting Video Reply, there is a hands-free option to record up to 60 seconds of video.
- Click Tweet to post.
How to post links in a Tweet
- Open your preferred mobile app, or begin a new text message.
- Type or paste the URL into your Tweet. Links will be adjusted with Twitter’s link shortener wherever you post them. Some clients will adjust your character count as you compose a Tweet; some won’t.
- Post the Tweet.
- paste the URL into the Tweet box on twitter.com on your desktop
How to create polls on twitter
On smartphone
- Tap the Tweet compose icon
- Tap the Add poll icon
- Type your poll question into the main compose box. You can use up to the max character count in your poll question.
- Insert your first poll option into the Choice 1 box, and your second poll option into the Choice 2 box. You can use up to 25 characters for each option.
- Tap + Add a choice to add additional options to your poll. Your poll can have up to four options.
- Your poll’s duration defaults to 1 day. You can change the duration of your poll by tapping 1 day and adjusting the days, hours, and minutes. The minimum amount of time for a poll is 5 minutes, and the maximum is 7 days.
- Tap Tweet to post the poll.
On computer
- Click into the Tweet compose box at the top of your Home timeline, or click the Tweet button in the left navigation bar.
- Click the Add poll icon
- Type your poll question into the main compose box. You can use up to the max character count in your poll question. There must be text included in the Tweet to post a poll.
- Insert your first poll option into the Choice 1 box, and your second poll option into the Choice 2 box. You can use up to 25 characters for each option.
- Click + Add a choice to add additional options to your poll. Your poll can have up to four options.
- Your poll’s duration defaults to 1 day. You can change the duration of your poll by clicking 1 day and adjusting the days, hours, and minutes. The minimum amount of time for a poll is 5 minutes, and the maximum is 7 days.
- Click Tweet to post the poll.
Hashtags on Twitter
- People use the hashtag symbol (#) before a relevant keyword or phrase in their Tweet to categorize those Tweets and help them show more easily in Twitter search.
- Clicking or tapping on a hashtagged word in any message shows you other Tweets that include that hashtag.
- Hashtags can be included anywhere in a Tweet.
How to use hashtags
- A hashtag—written with a # symbol
- You cannot add spaces or punctuation in a hashtag, or it will not work properly.
- If you Tweet with a hashtag on a public account, anyone who does a search for that hashtag may find your Tweet.
- We recommend using no more than 2 hashtags per Tweet as best practice, but you may use as many hashtags in a Tweet as you like.
- Type a hashtagged keyword in the search bar to discover content and accounts based on your interests.
How to Tweet with your voice
- Tap the Tweet compose icon
- Tap the voice icon
- Tap the red record button to begin recording your message, then tap Done when you’re finished.
- You have the option to add Tweet text and/or start a thread with multiple Tweets. You can record up to 2 minutes and 20 seconds for each individual voice Tweet. If your message is longer than that, it will be automatically threaded up to 25 Tweets.
- When you’re ready, tap Tweet to send.
How to Tweet like a pro
Twitter is one of the best platform to gain followers and to share content. To get more engagement on Twitter Post More Visual Content that looks great. Try tweeting more and follow the time when your followers are more active. Use hashtags and mentions to get more reach on Twitter.