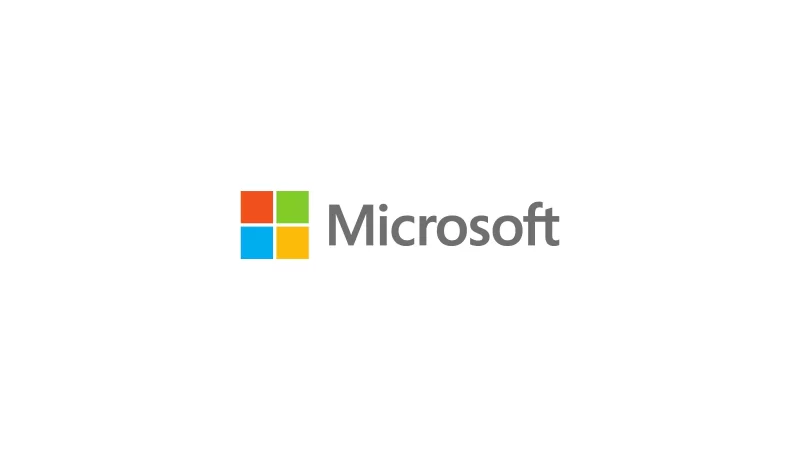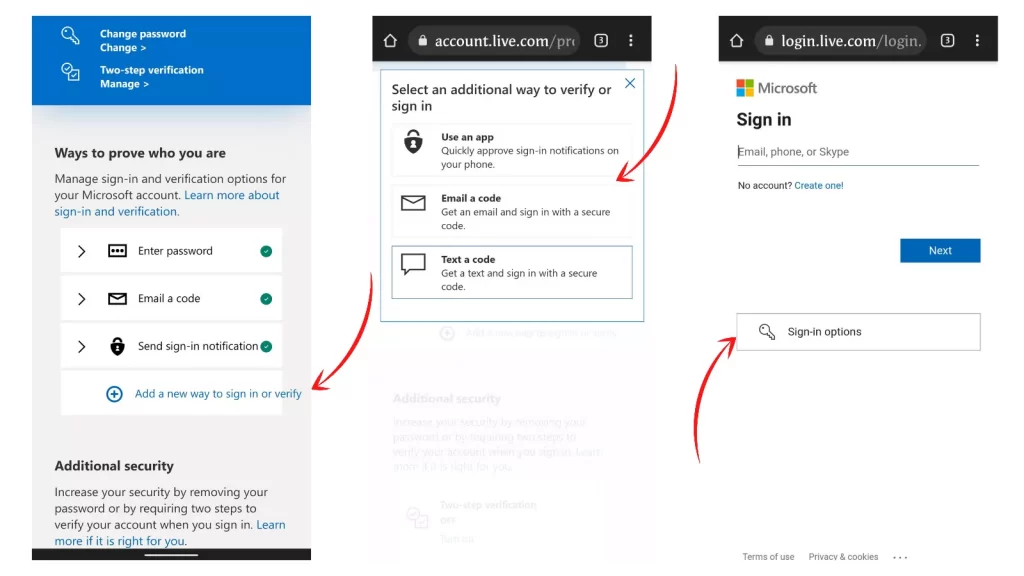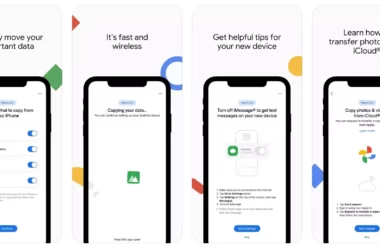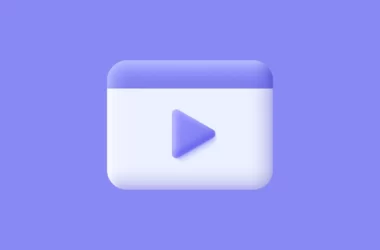Managing your online accounts is a major hassle. You have to remember passwords, come up with new alphanumeric combinations, and make sure you use different passwords for each account. It’s only a matter of time before you forget one of your passwords or get hacked by someone who does remember it. Fortunately, there are steps you can take to make this process easier on yourself. One way is to set up passwordless login for Microsoft accounts.
Microsoft recently announced Passwordless sign-in to Microsoft accounts features that let anyone delete their password and log in to Microsoft accounts using the Authenticator app, Windows Hello, a security key, or an SMS / email verification code instead of a password.
In this guide, we are going to look at how to set up a Passwordless sign-in to a Microsoft account using different methods.
How to Setup Passwordless Login for Microsoft Account
- Click on account.microsoft.com
- Sign in with you account, and go to settings and then tap on security on the top corner.
- Once you are in the security section select the a new way to signin into without using password.
- See the steps below for more detailed guide on how to setup different methods
How to setup Passwordless sign in using Microsoft authentication app
To setup… You need a Microsoft authenticator that is available on both Google and Apple app stores. Once you download the app, go to accounts.microsoft.com and sign in with your account and go to security.
- Once you are in the security section tap on “Add a new way to sign in or verify”
- Now tap on use an app and tap on get app.
- Install the app from your preferred play store and sign in into your microosft account.
- Now you have succesfully completed setting up password less feature using Microsoft Authenticator.
How to setup Passwordless sign in using Email Code
- Tap on “Add a new way to sign in or verify”
- Now tap on email code option
- Now enter your mail address you want to receive
- Now Microsoft will send a security code to the email you entered. Now open you gmail copy code and paste it
- Now you have successfully added password less sign in through email verification for your Microsoft account
How to setup Passwordless sign in using the Text Message
- Tap on “Add a new way to sign in or verify”
- Tap on text a code
- Enter your mobile number and tap enter
- Now enter the code that is sent to the mobile number
- Congratulations, now you have successfully completed setting up password less Microsoft account
Now you have successfully completed setting up password-less Microsoft sign in to your Microsoft account. You can always reverse the change and add a password back to your Microsoft account in the future if you want.
Hope you find this tutorial helpful. For more helpful Guides click on the links below.