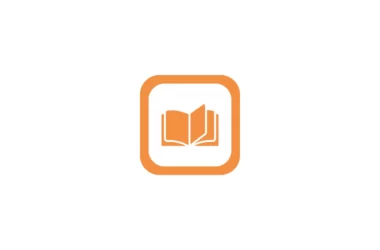Microsoft is started rolling out a new kids mode for the Microsoft Edge browser that enables parents to control what kids and browsing and viewing. The new Microsoft edge kids mode is directly built into edge browser that can be enabled via simple taps.
Features of new Microsoft edge kids mode
- Bing SafeSearch will filter out inappropriate content from Bing search results, and setting tracking prevention to Strict to block a majority of trackers on sites.
- Kids Mode will not collect data for personalization of the news feed or other Microsoft services.
How to enable kids mode on Microsoft edge

To enable Microsoft edge kids mode make sure that you have the latest version of the browser and sign in to your Microsoft Edge browser.
- Tap on your account in the top right corner
- Choose kids mode
- Select the age of your kid ( Parents can choose the appropriate experience for their kid’s age from 5-8 and 9-12)
- Now kids mode is activated
How to exit kids mode on Microsoft Edge browser
You need your device password (the same password used to unlock your computer) to exit Kids Mode and resume browsing.
- Select the Kids Mode icon at the top of the browser.
- Select Exit Kids Mode Window.
- Enter your credentials.
How to customize Microsoft edge kids mode
Enabling just kids mode on your Microsoft Edge browser will not bring a better experience for your kids. You need to customize to get a better experience. Here is how to change theme and edit settings and more to customize Microsoft edge kids mode.
How to Choose a theme inside Kids Mode
- Select Choose background and colors inside Kids mode
- Choose a theme and select Done.
How to restrict kids from visiting unknown sites
In the settings, you can restrict kids from visiting unknown sites that are not on your lists. You can add a list of websites that are approved for your kid’s visit and restrict the remaining.
Note : You can only make changes to the allow list when you’re outside of the Kids Mode browsing window and only from the profile that launches Kids Mode.

- Go to Settings and more > Settings > Family.
- Select Manage allowed sites in Kids Mode. You’ll see the pre-defined allow list that’s applied to Kids Mode. The list is listed in alphabetical order.
- To add lists, tap on add websites on top
- To remove a site, click on the Close icon (X) beside it in the list. To add a website, select Add website.