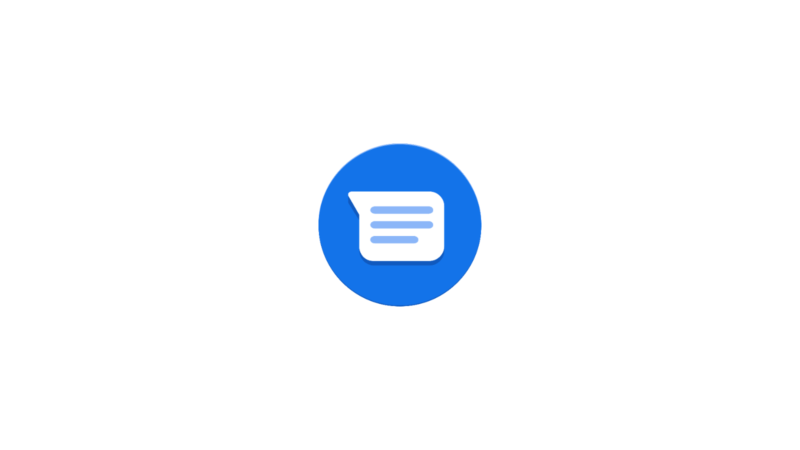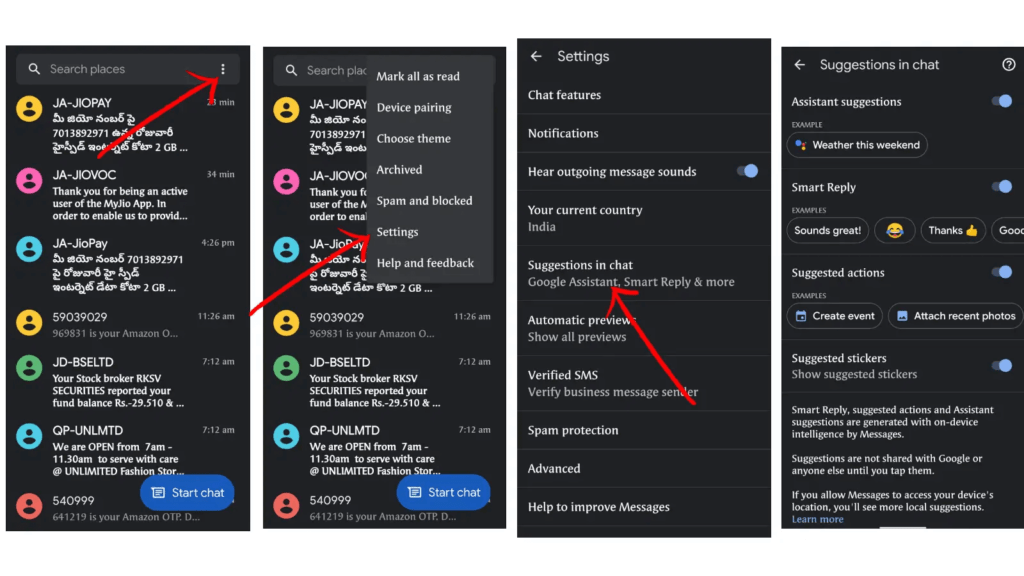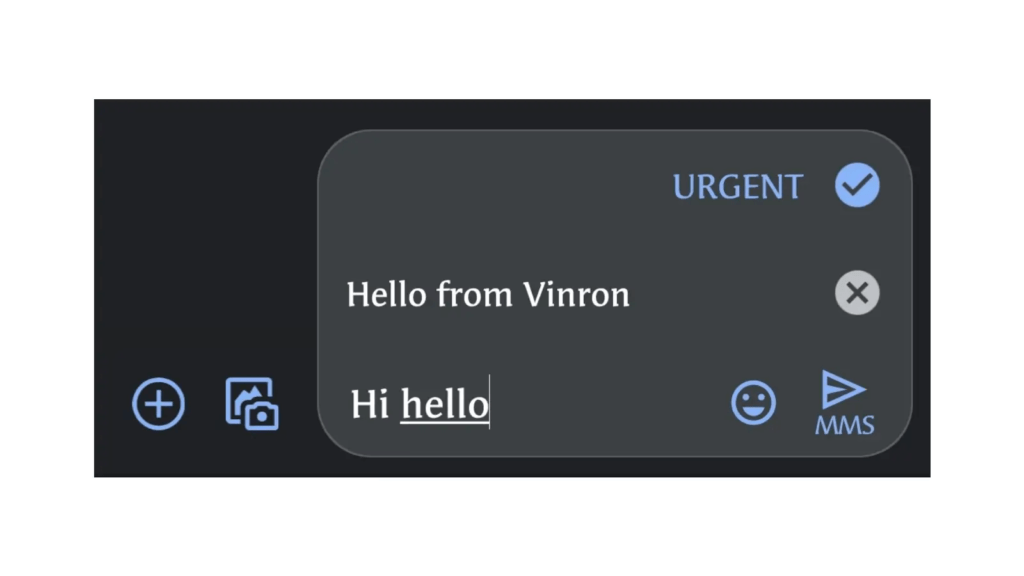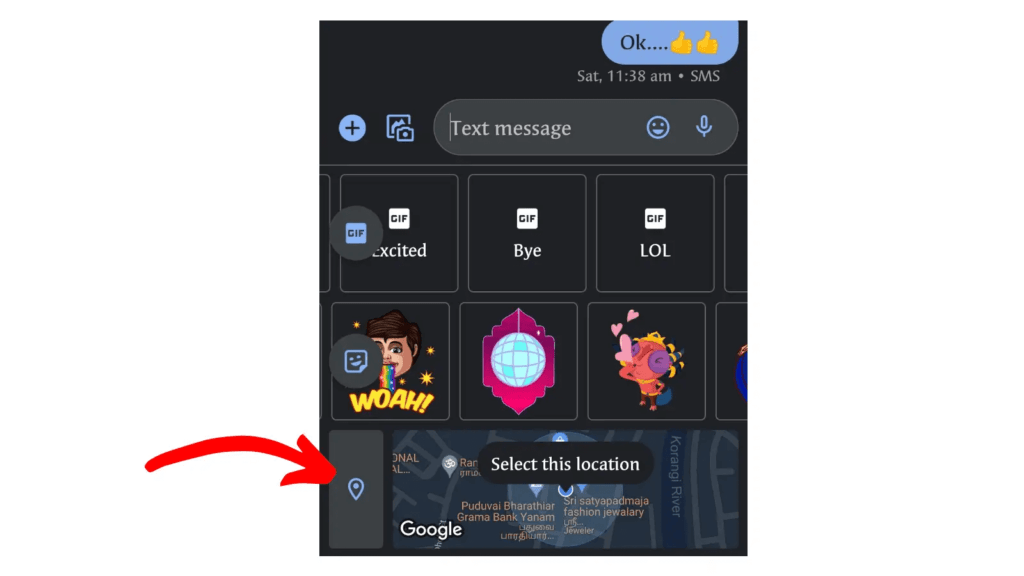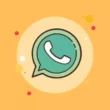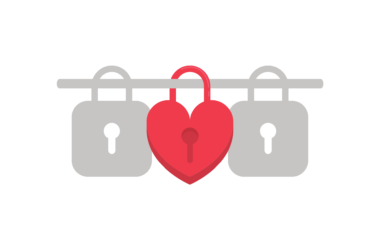In this post, we will discuss some of the tricks that you can apply to your Google messages to save time, energy, and to make your life a little bit easier. These tricks are ideal for people who are always in touch through the course of their day and need to get things down quickly.
15 Google Messages Tips & Tricks
1. Smart Replies
One of the best features of the latest messaging apps is the ability to reply to messages smartly. Based on text you receive, using machine learning and other A. I techniques, latest messaging apps including Google messages auto-suggests replies.
To enable this on your Google messaging app, Open Google messages, tap on the three-dot menu on top, tap on settings and go to suggestions in chat. You can enable Google assistant suggestions, smart replies, and actions based on the text you type.
2. Pin chats on Google messages
Like any other popular chat application, Google now is adding a new feature that helps you to pin message threads to the top and the ability to star specific messages.
This is one of the most requested features from users to Google messages. To Pin chats, long-press the chat thread and tap on the pin icon on top. This will pin chat on top of your message threads.
3. Filter out spam messages
Truecaller identified 29.7 billion spam calls and 8.5 billion spam SMS for its users in India last year. This number itself reveals how much you are prone to getting spam messages.
Most of the popular messaging apps have an inbuilt spam filter that automatically filters spam messages but a few makes their way into your inbox. You must manually report it as spam to avoid spamming again.
To block spam on your Google messages, Open Google message, long-press the spam message you received and now click on move to spam button in the top right corner. This will block messages from the sender. This is a really handy trick if you are bombarded with local spam messages.
4. know whether the person supports chat feature or not
Before sending messages you can check the text on the reply area. If it says ‘Chat messages’, means the user using Rich Communication Services (RCS), but if it says ‘Text messages’, means the user is still not on RCS, so you are sending an SMS message.
5. Control what others see
Google RCS is a handy feature but it also allows others to know whether you have read their messages. Thankfully we can control what others see just like any other chatting platform.
To disable/enable the chat feature, tap on the three-dot menu on top and got to chat feature and toggle on/off based on your privacy requirements.
6. Send MMS
MMS stands for Multimedia Messaging Service. It was built using the same technology as SMS to allow SMS users to send multimedia content. It’s most popularly used to send pictures, but can also be used to send audio, phone contacts, and video files.
If you want to send MMS messages on Google messages, go to the message screen, tap on the three-dot menu, and select the show subject field. This will enable MMS. Remember you can only send MMS only when other network support.
7. Auto delete OTP passwords
One Time password commonly knows as OTP is a very good option to add extra security to your account and at the same time it clutters your message inbox. Google finally acknowledges this issue and rolled out a new update to its messaging app that auto deletes OTP(s) 24-hours after they’re received. To enable it, just tap continue when you see the suggestion prompt to confirm your selection.
8. Send live location
Sharing your location instantly with others is the handiest feature on Google messages. You can share your location by tapping the plus button and tap on share location. This will share your live location with the recipient.
9. Make video calls instantly
Google has Integrated its video calling service, Google duo into messages. You can now simply tap on the video icon on top and make video calls instead of switching between apps.
10. Messages on web
Similar to WhatsApp web, Now Google messages also let you send messages through the web. You can set it up and sync your messages from your smartphone.
- To use messages web, go to messages.android.com on your computer. On your phone, open Messages by Google
- Tap More options from your conversation list and select Device pairing
- Tap QR code scanner and scan the code on this device
11. Archive message threads
If your Google message home screen is cluttered with lots of messages you can archive them and make it look less cluttered. Instead of deleting full conversations you can archive them and see them again whenever you want.
To do so, long-press a conversation and then tap on the Archive button that appears in the top-right corner. Once you’ve archived a few conversations, you can tap on the three-dot menu in the top right and tap on Archived to view or restore them.
12. Back up your Google messages
Google automatically backs up your texts and stores them in your Google drive. To manually back up your text messages follow the simple steps listed below
- Go to main system settings on your android smartphone
- Tap Google.
- Tap Backup.
- Tap Backup now
13. Starred messages
Similar to WhatsApp Google is now adding new STARRED MESSAGES feature on android messages that help you star messages and find them whenever you want. The new feature is going to be available to all users soon. Once it is available you can tap on any message in the conversation and star it. You can view stare messages by tapping on the three-dot menu on the home screen and visiting starred messages.
14. Dark mode
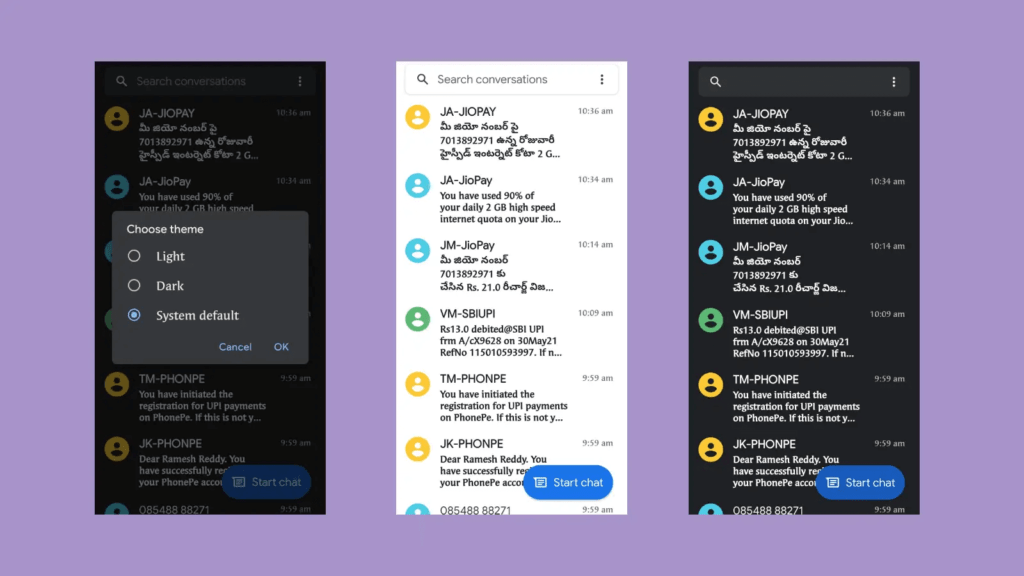
The dark mode is popular these days, and most the app are now able to adopt dark mode based on user system preferences. Google messages also come with a built-in dark mode that adapts based on system preferences. You can also turn it in manually by clicking the three-dot menu on top and then selecting choose theme option.
Update: Removed 8 Tips as Google updated those features
So, those are the list of best Google message Tips and Tricks. This article will be updated every time when Google rolls out a new feature that is super helpful to you. Hope you find this tutorial helpful. For more tips and tricks you can click the links below.