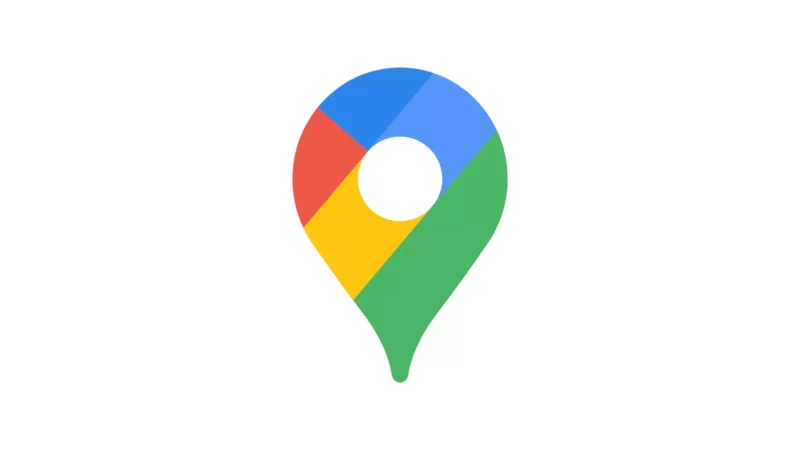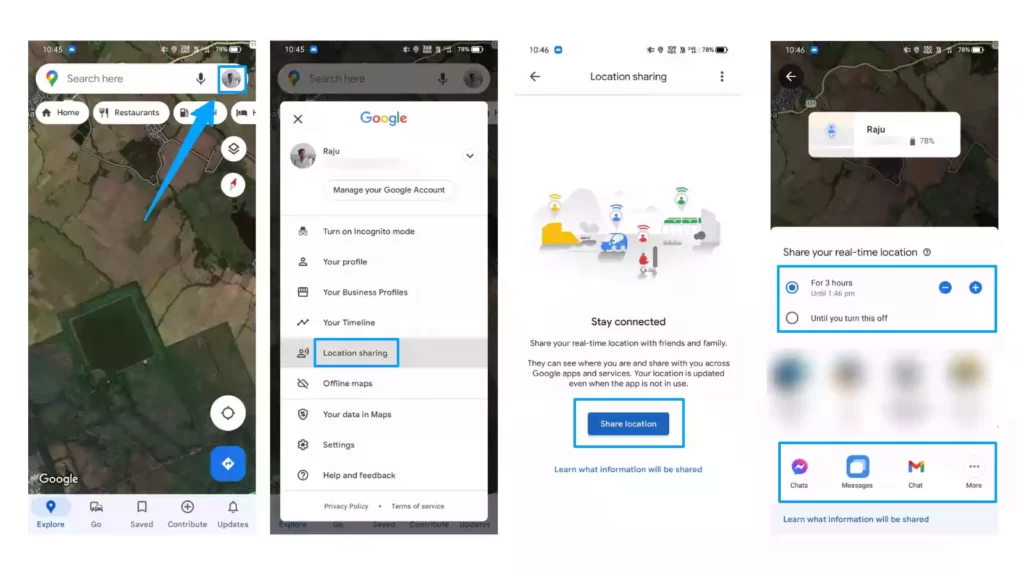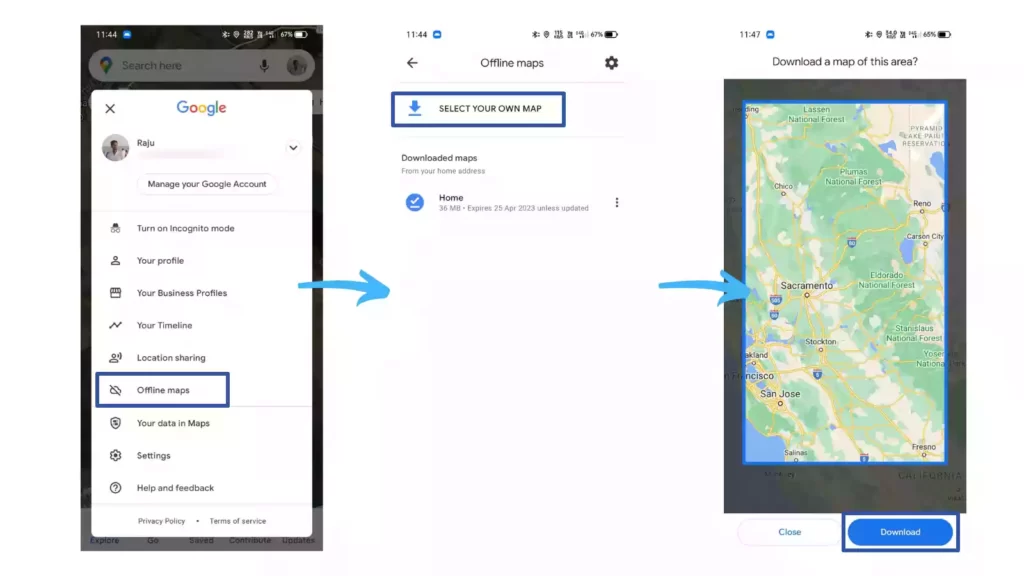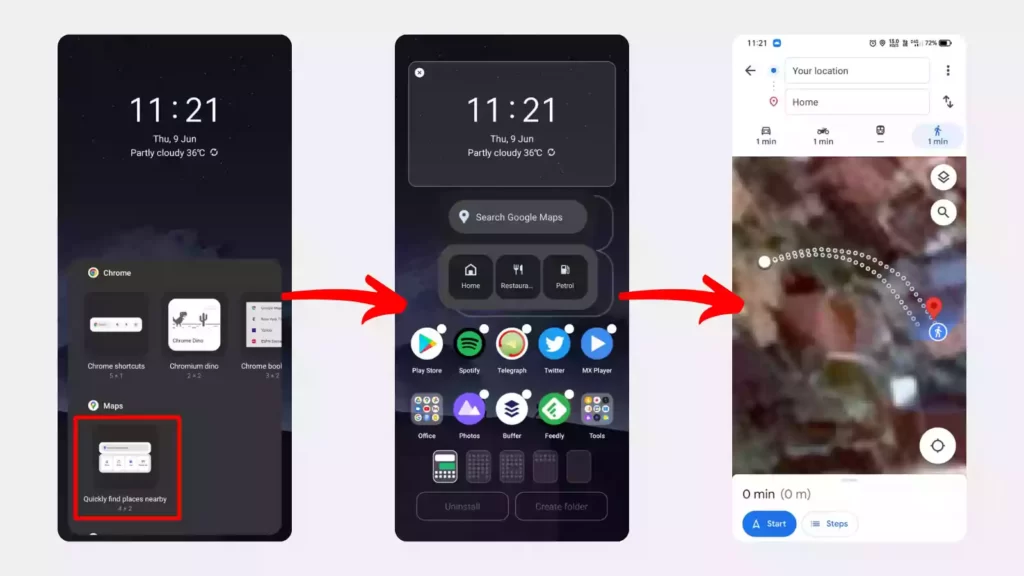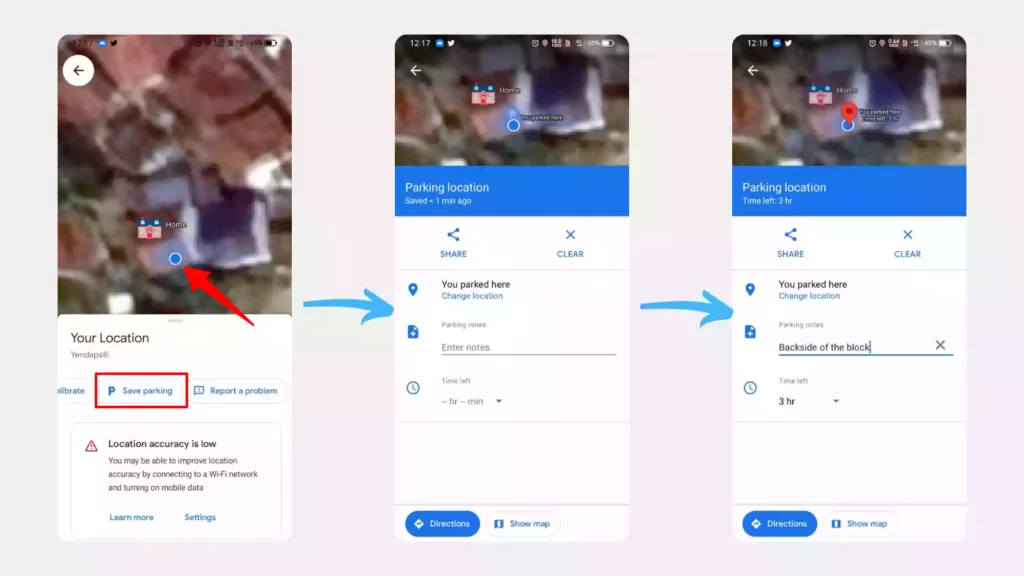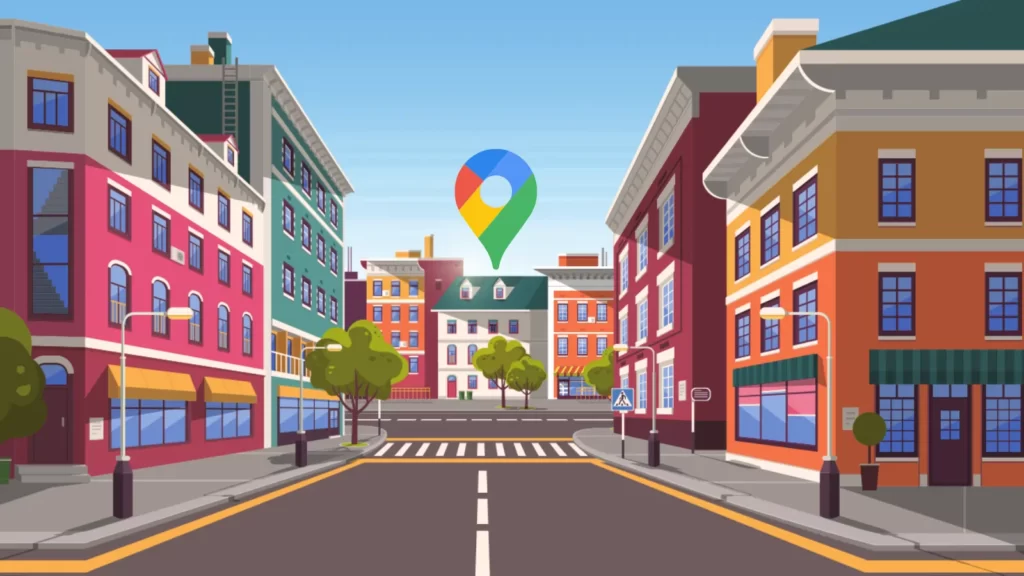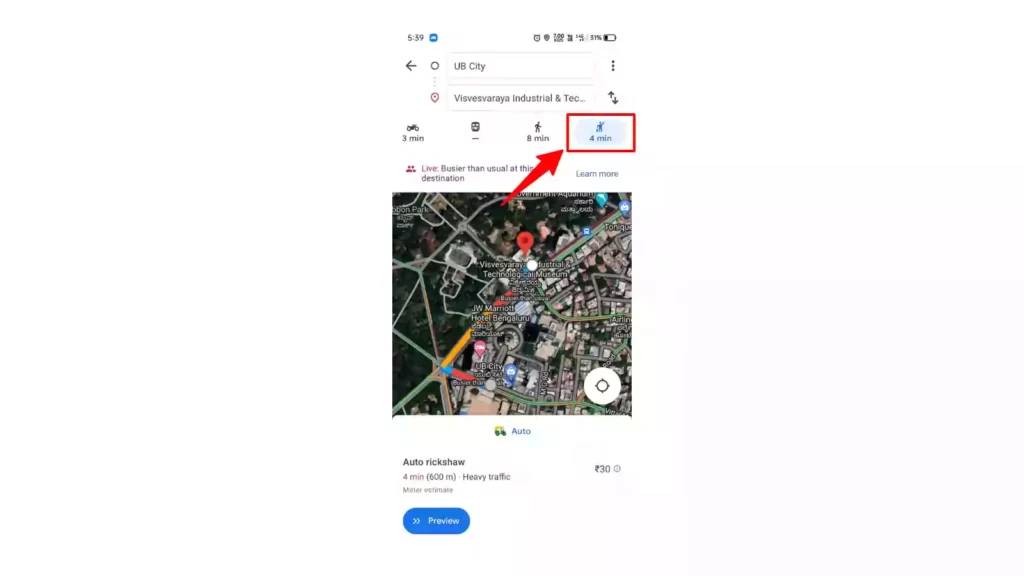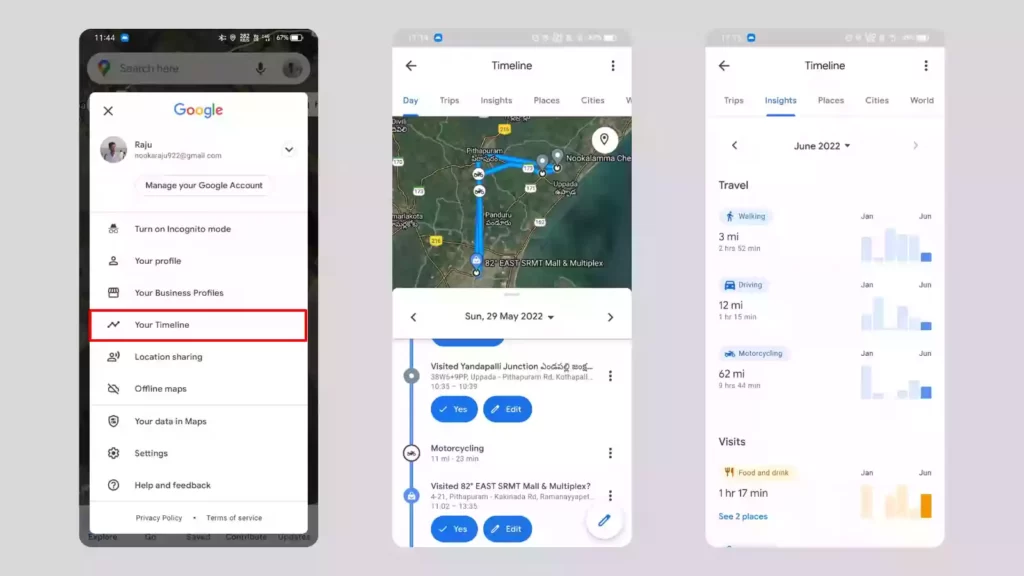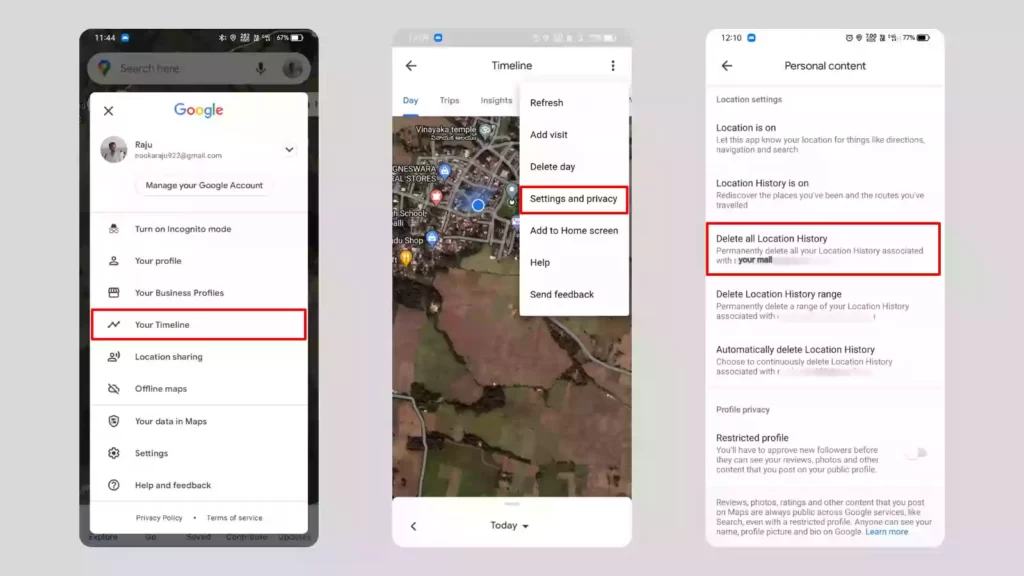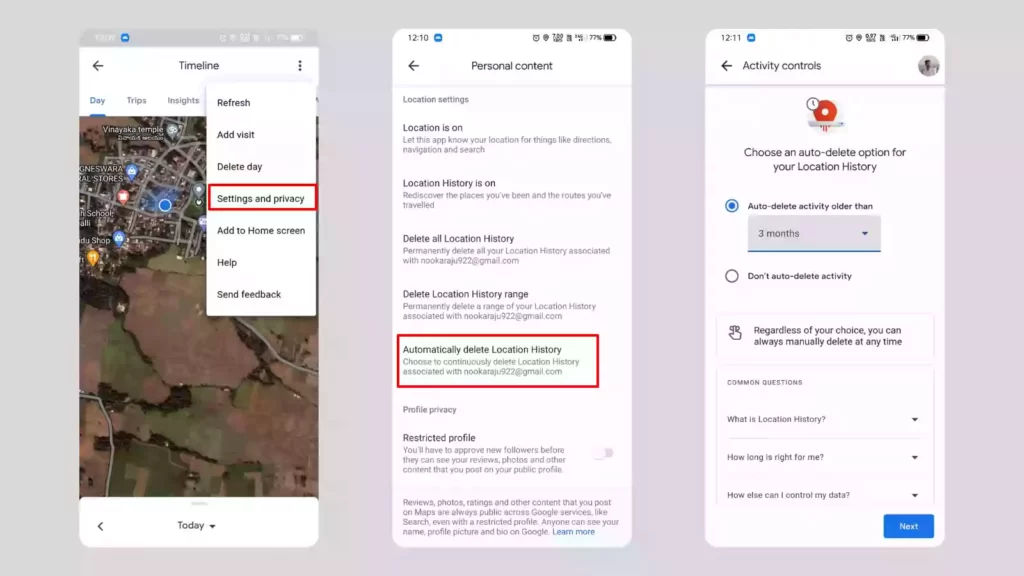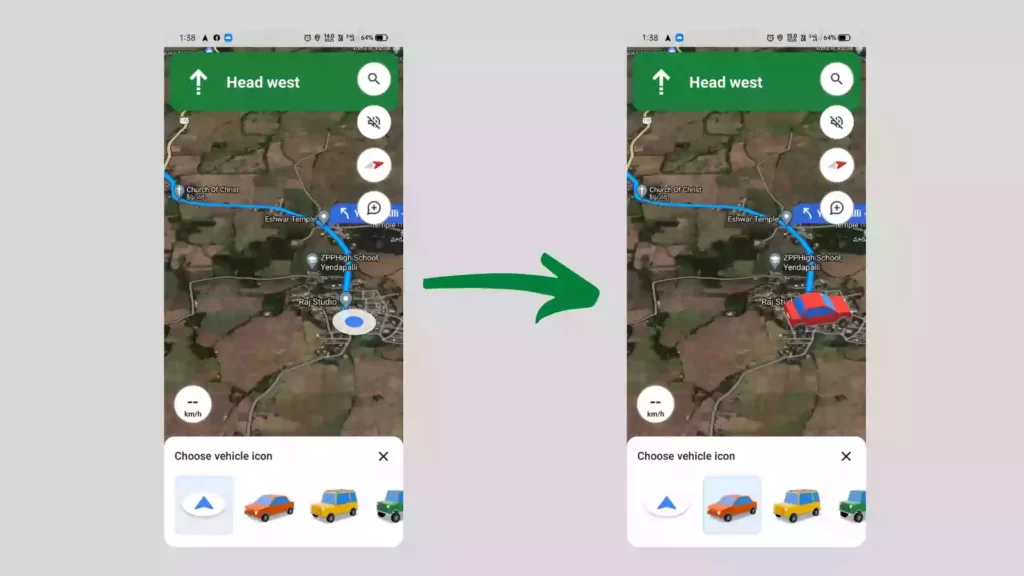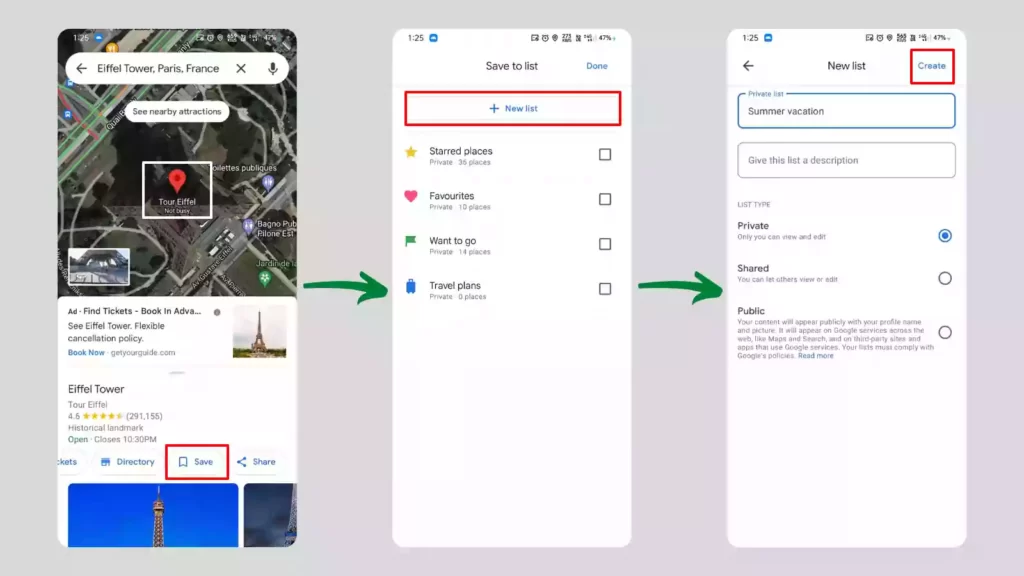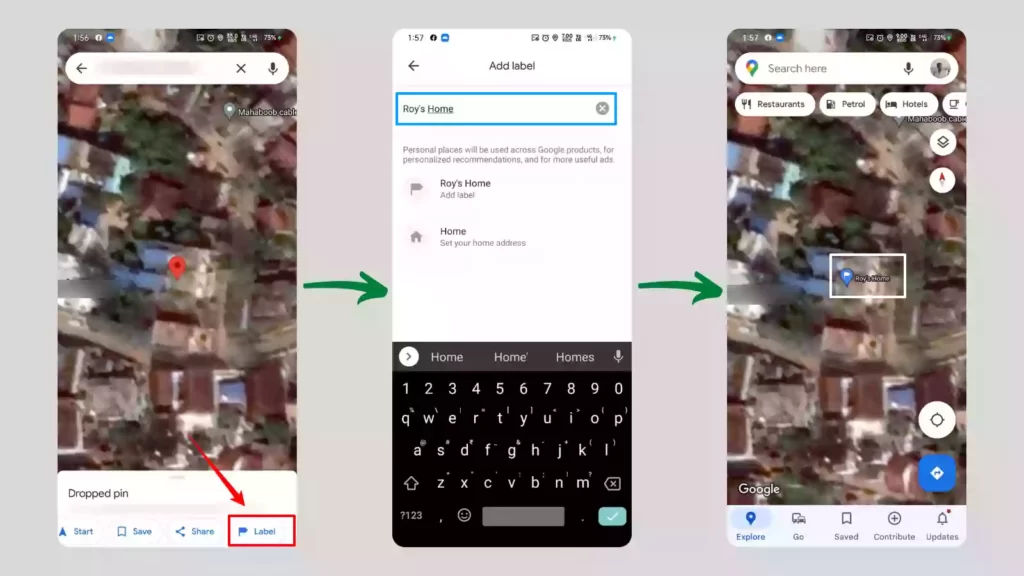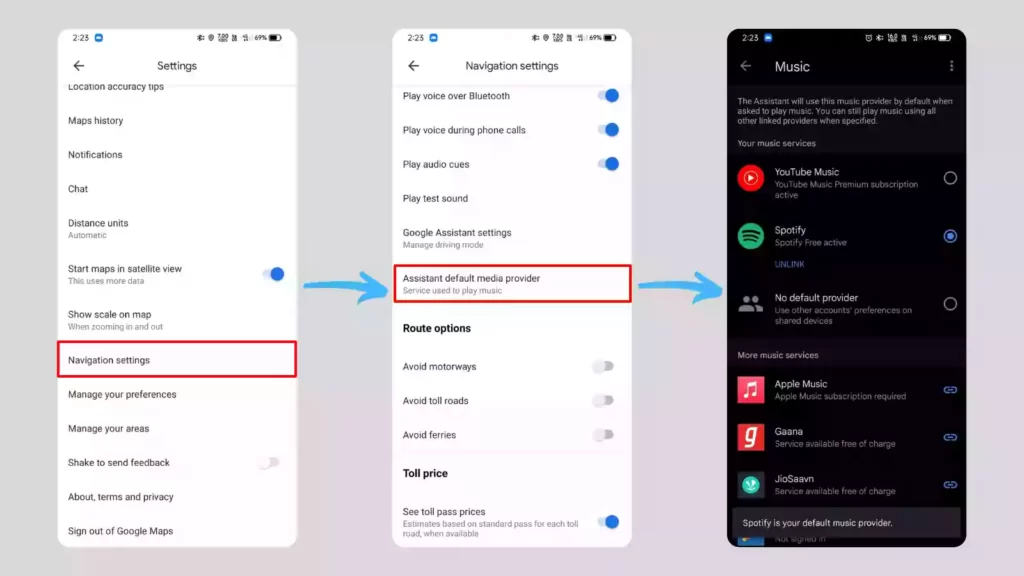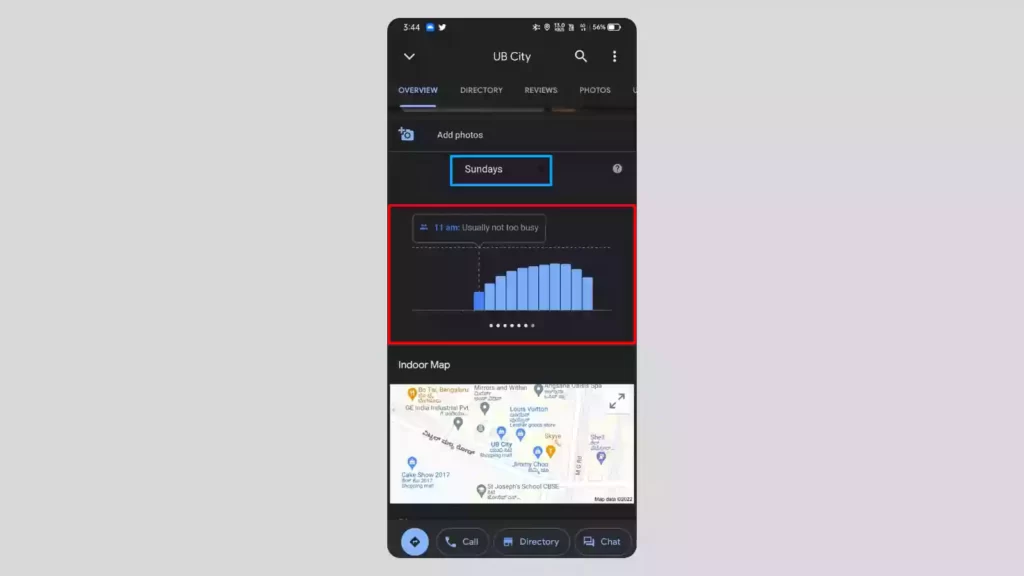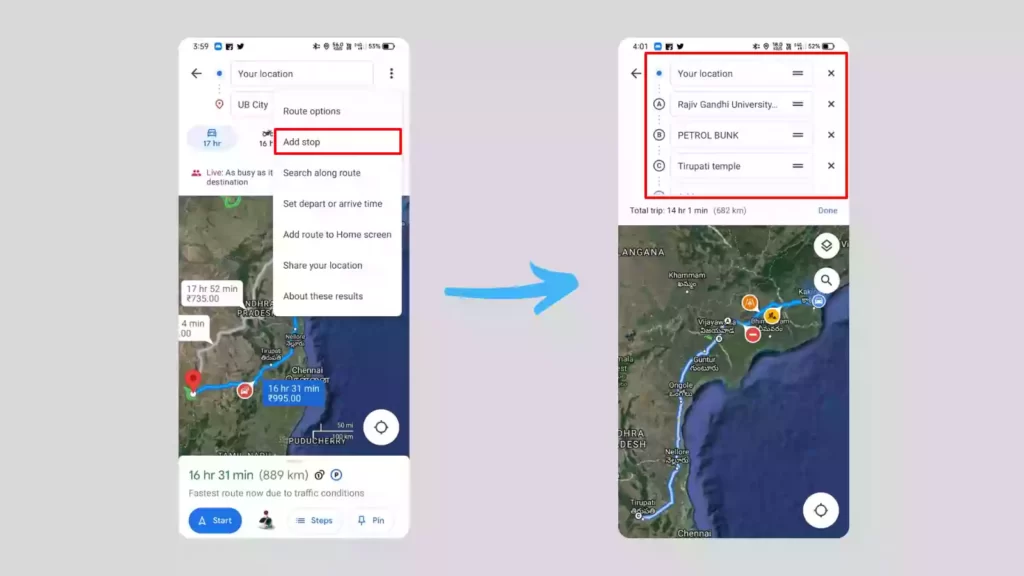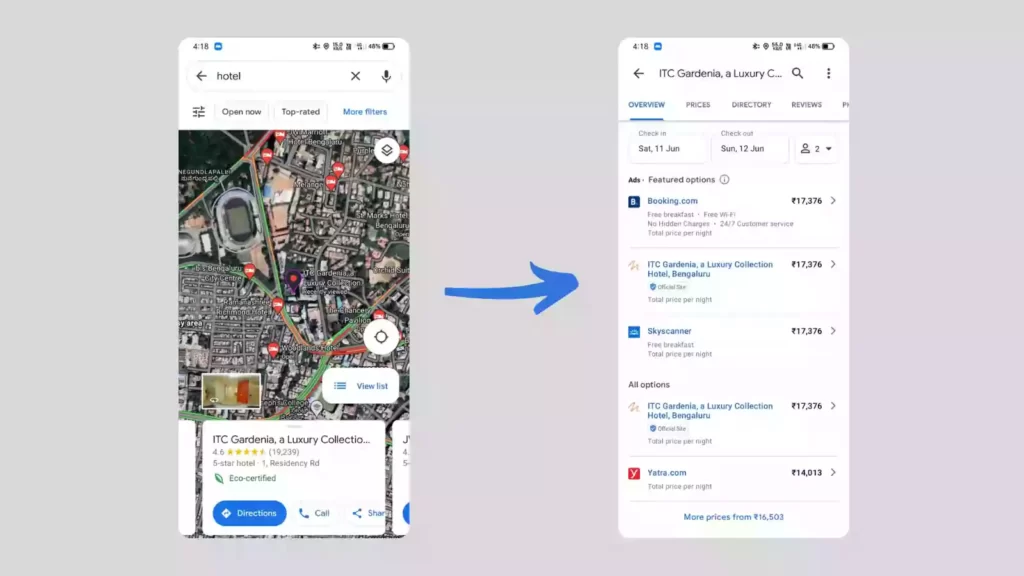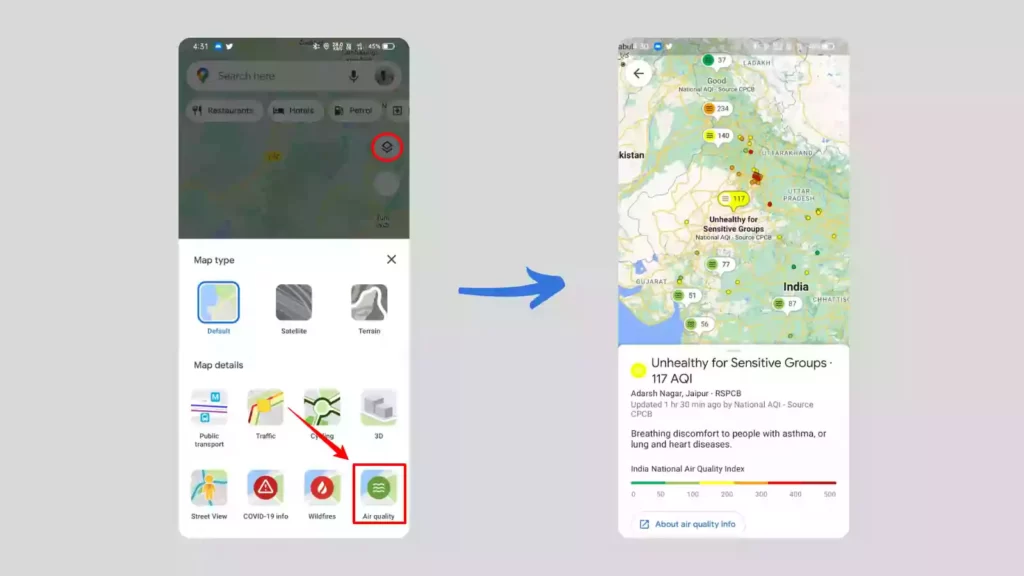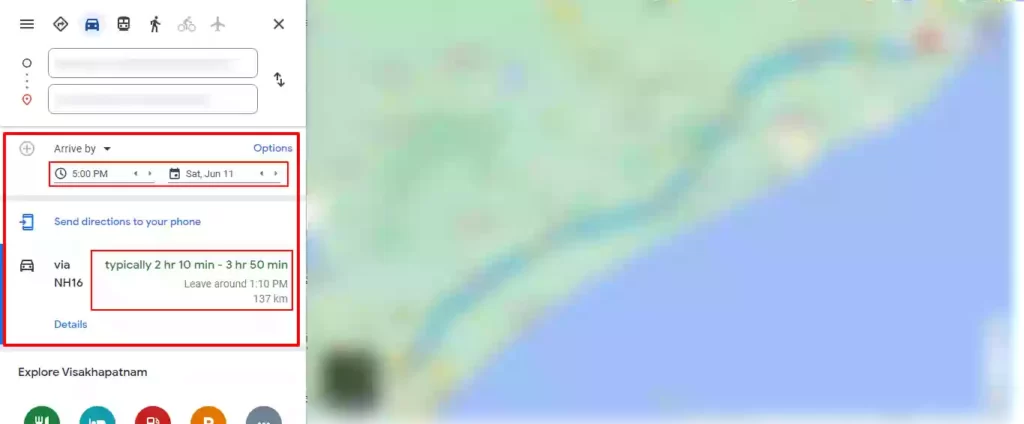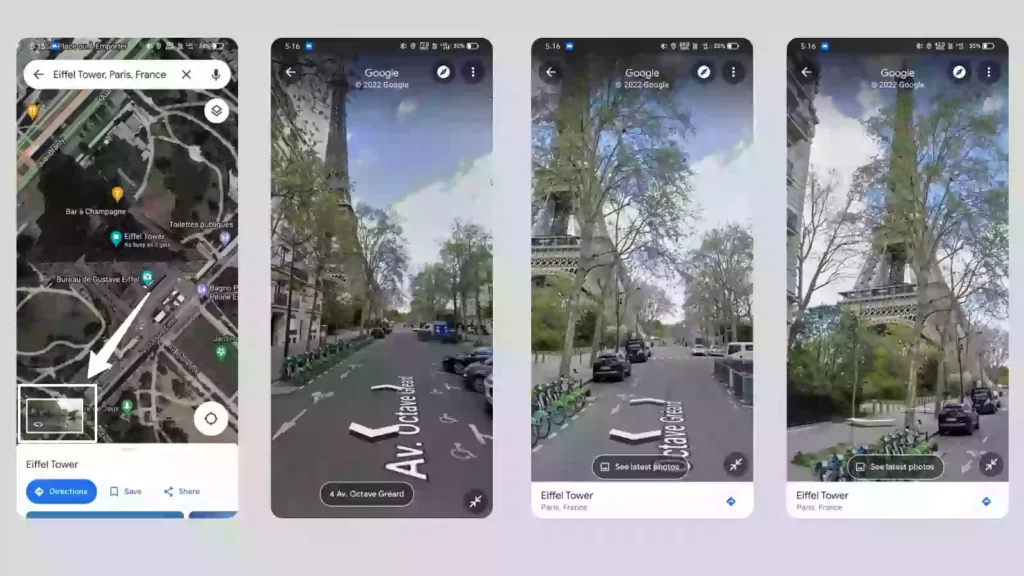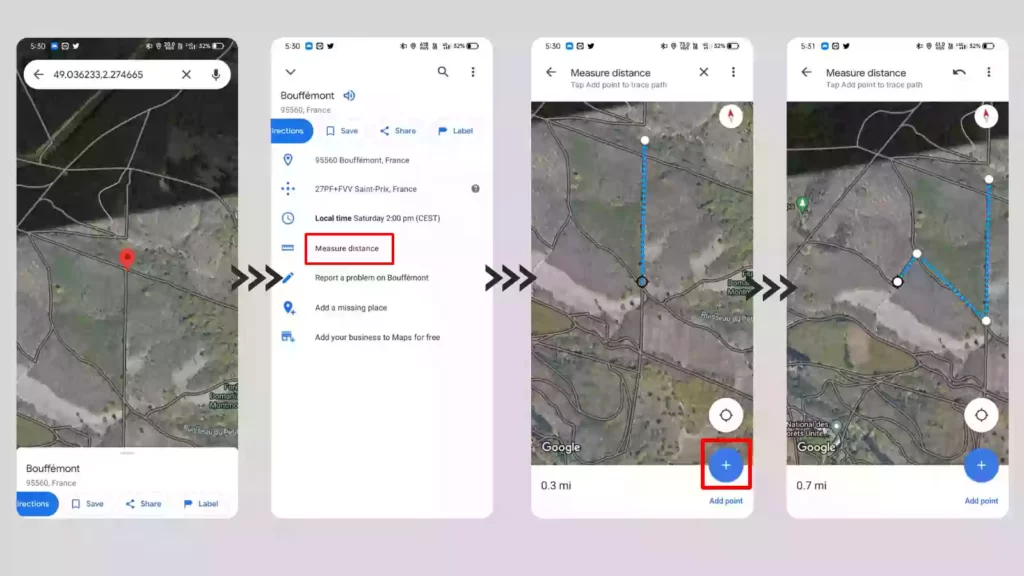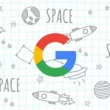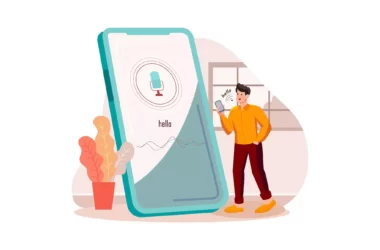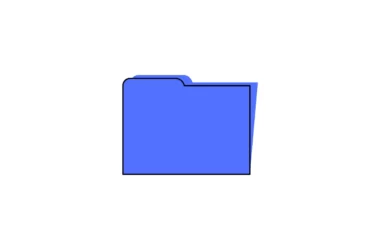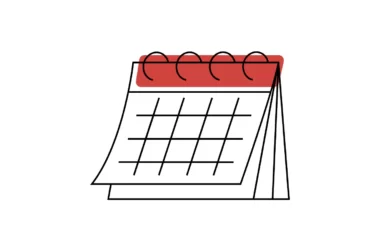Google Maps is the most popular navigation app in the world. People think it helps them find their way better. Not only does Google Maps have directions and a map view, but it also has a lot of other features that can help you get around or learn about places. In this guide, I’ll show you the best Google Maps tips and tricks that you should know if you use them often when traveling.
Here is a list of Google Maps Tips and Tricks:
Share your live location with your friends
If you want to be found wherever you go or if you get lost and want your friends to know where you are, this feature can help in many ways. You can let your friends know where you are right now so they can see an icon on a map that shows where you are as you move.
To share your Live Location:
- Open your Google Maps
- Click on your Profile icon in the top right corner
- Select Location Sharing
- Now click on Share Location
- Now you can choose how long your friends can keep track of where you are. Use the Plus and Minus buttons to change the time
- Finally, you can send the link to your friends who want to know where you are right now, So choose an app to share your location.
Here you can check the step-by-step guide: How To Share Your Live Location On Google Maps
Use maps when you are offline
You might go somewhere, like on vacation, where your phone doesn’t have network coverage, but you still need maps to get around. Before you go, you can download a part of the map to use offline, so you can see it even when you don’t have network coverage.
How to Download the map offline:
- Open Google Maps App
- Tap on your Profile icon in the top right corner
- Select Offline Maps
- You can see previously downloaded maps here, To download a new one, click on Select your own map.
- Now you can select which part of the map you want to download and click on Download.
Save time using gestures
- Double Tap to zoom in, Two-finger tap to Zoom out
- Zoom in or out with one finger by double-tapping and scrolling up or down without taking your finger off the screen after the double-tap.
- You can tilt the map by putting two fingers on it and moving them up or down together to make the tilt angle bigger or smaller.
- You can turn the map by putting two fingers on the map and making a rotation motion.
Here you can check the shortcuts for the Desktop version: Shortcuts for Desktop
Get directions to your home from anywhere
Most of the time, when you go somewhere you’ve never been before, you open Google Maps to figure out how to get home. Instead of opening Google Maps every time, you can use Android widgets to get directions home from anywhere. When you click on the widget, it will open Google Maps and show you how to get from where you are to your home. You can also add other places to it.
To add a widget, long-press on the home screen and select widgets, Now you can see lots of widgets available, go to the Maps section and select Quickly find widget and place it on your home screen. That’s it whenever you open that widget, it will show you the directions to your home from wherever you are.
Use voice commands to navigate with Google Maps
It’s not comfortable to always look at your phone while driving and look for things like a gas station or restaurant. Instead, you can just ask Google Maps what you want to know, and it will tell you right away. You can also make your phone call and send texts without touching it.
To use voice commands while navigating, just say “Hey Google” or “OK Google” and you can say any of these commands below:
- “What road is this?”
- “Gas stations nearby.”
- “When does [name of place] close?”
- “Show route overview” or “Show alternate routes.”
- “Restaurants nearby.”
- “What’s my next turn?” or “Next step.”
- “How long until I get there?”
- “How’s traffic ahead?” or “How’s traffic to home?”
- “Show traffic” or “Hide traffic.”
- “Show satellite view” or “Hide satellite view.”
- “Avoid tolls” or “Allow tolls.”
- “Mute voice guidance” or “Unmute voice guidance.”
- “Recenter.”
- “Show list of directions.”
- “Avoid highways” or “Allow highways.”
- “What’s my destination?” or “How far is my destination?”
- “Exit navigation.”
- “Where am I?”
- “Are we there yet?”
- “Help.”
Find out What’s near you
To find out about places like restaurants, movie theatres, and ATMs near you. You can type “ATMs near me” into Google Maps, and it will show you the closest ATMs in your area. Like that you can find out specific types of places near you.
Mark where you parked your vehicle
If you’re the kind of person who forgets where you parked your car, this feature will help you so much. You can mark where you parked your car and add notes there. You can also set a timer so that when it’s time to move your car, it reminds you.
Use Google Street view
Google launched its new Street view in India a feature that lets users explore an area through 360-degree panoramic street-level images. Currently, Google street view is only available in 10 Indian cities including Bengaluru, Chennai, Delhi, Mumbai, Hyderabad, Pune, Nashik, Vadodara, Ahmednagar, and Amritsar. Google expects to roll out the feature to 50 Indian cities by the end of the year. Follow the steps below to use street view on Google maps.
- First, launch the Google Maps app.
- Tap the Layers icon in the upper-right corner in
- Select Street View as the Map type in Step 3’s pop-up window. Step 4: Street View coverage is indicated by blue lines on the map.
Book cabs on Google Maps
When you look for a place on your phone and then decide to take a cab to get there, you can just book a cab right there. After getting directions to your location, you can see the cab section right there with a symbol of a man raising his hand. When you click on it, it will show you all the cabs that can take you there and how much they cost, so you can choose the best one and book it.
Go back in Time
Based on your Location History, Google Maps Timeline gives you an idea of where you may have been and what routes you may have taken. So it can help you remember a route you took or a place you went in the past. You can clear your Google Maps search and location history if you don’t want anyone to know where you’ve been.
To look at your Timeline history in Google Maps, open your profile and tap on Your Timeline. This will show you wherever you went with your phone in the past few days and insights also.
Stop Google Maps from storing your data
Google Maps has a lot of great features, but they need to store your data in order to do so. If you want to use Google Maps but don’t want Google to store your data, you can either delete it yourself or set it to be deleted automatically.
To delete your Location History from Google Maps, Go to your profile > Your Timeline > “Settings and Privacy” and select Delete all location history or you can delete only today’s data by selecting Delete Day upon “Settings and Privacy”.
To set auto-delete your history frequently:
Go to your profile > Your Timeline > Settings and Privacy and select Automatic delete location history. Now Choose how frequently you want to delete your location history.
Change Vehicle Icon while Navigating
To change the vehicle icon in Google Maps, While you are in navigation mode, tap on the blue dot which shows your vehicle location and you can see a few car icons you can replace with a blue dot.
Create a list of your favorite places
You can make a list of your favourite places to make it easy to find them later. To make a list, tap on any location and click “Save”. There, you can create a new list, click on it, give it a name and description, and save it. You can add more places to this list after that.
Label your favorite places as you want
You can give places on your map a private label. Labeled places only show up on your map, so you can give any dropped pins on your map a name and search for that name to find the place.
To label a place search for a location or long-press on the location to get a dropped pin. Now look for the label option at the bottom and tap on it. Now give that place a name and save it. After that, whenever you search for that label on Google Maps, the location will come up.
Google Maps play you music while navigating
If you listen to music while driving, you can control it without exiting the Google Maps app; instead, you can control it from within the app while in navigation mode. You can play, pause, skip and change music.
To use this feature first you need to set a default music player in the Google Maps. To set the default music provider Go to Google Maps settings > navigation settings > Assistant default media provider and select your music player.
Find out when a place is a crowded
Use Google Maps to find out when some places are more crowded than usual. With this information, you can avoid or go to places that are busy or you can reschedule your visit. To find out about the crowd of a place, search for a place in the search bar and when you swipe up the bottom menu and scroll a bit you can see the insights of the crowd with hours and days as you can see in the picture below.
Add multiple stops to your trip
This feature lets you plan your whole trip at once instead of doing it one step at a time, so you can get a good idea of how long it might take and the way you should take. You can add multiple stops between your location and the destination.
To add multiple stops:
- Open Google Maps and click on the direction button in the bottom right corner
- Choose starting point and destination
- Now click on options (3 dots) at the top right corner
- Now click on Add Stop and choose another location between your starting point and destination
- Google maps will now show you the adjusted timings and way by adding that stop.
Book Hotels and Restaurants directly from the maps
To book a hotel on Google maps, search for a hotel and open it, on the bottom overview section you can see all booking options for that specific hotel.
Check the Air quality before visiting a place
If you care about the air quality of a place before you go there, you can use this feature to find out how the weather is. Google maps will show you the Air Quality Index (AQI) of each place on the map. To check the AQI of a place, click on the Layers icon below your profile and select Air Quality. It will show you the summary of air quality in an area.
Check traffic before starting your journey
You can check the traffic on your way to your trip on Google Maps. This will give you an idea of how long it will take you to get there, so you can plan your trip around it. This feature will also let you know when you should start to reach your destination at the correct time.
To see the traffic conditions and estimated trip length for any given day and time (Shows only on Desktop Version), Get the direction to your destination, now click on the “leave now” down arrow button and you will get your info.
Explore the World with Street Views
Google Maps Street View feature lets you see world landmarks, natural wonders, and famous sites as if you were there. To explore any place using street view search for that place in Google Maps and tap on the Street View option on the bottom left corner and it will take you to 3D street view where you can roam the streets as you want.
Measure Distances between points
You can measure the distance between multiple points using Google Maps, To measure the distance using Google Maps Long-press on a point on the map to get a dropped pin. At the bottom, you’ll see an option that says Measure distance. Click on that, and you can start measuring distance by scrolling in any direction. The pointer in the middle will draw a line and show you the distance. You can also add points to the line to measure a curve, as you can see in the picture below.
View toll prices in India
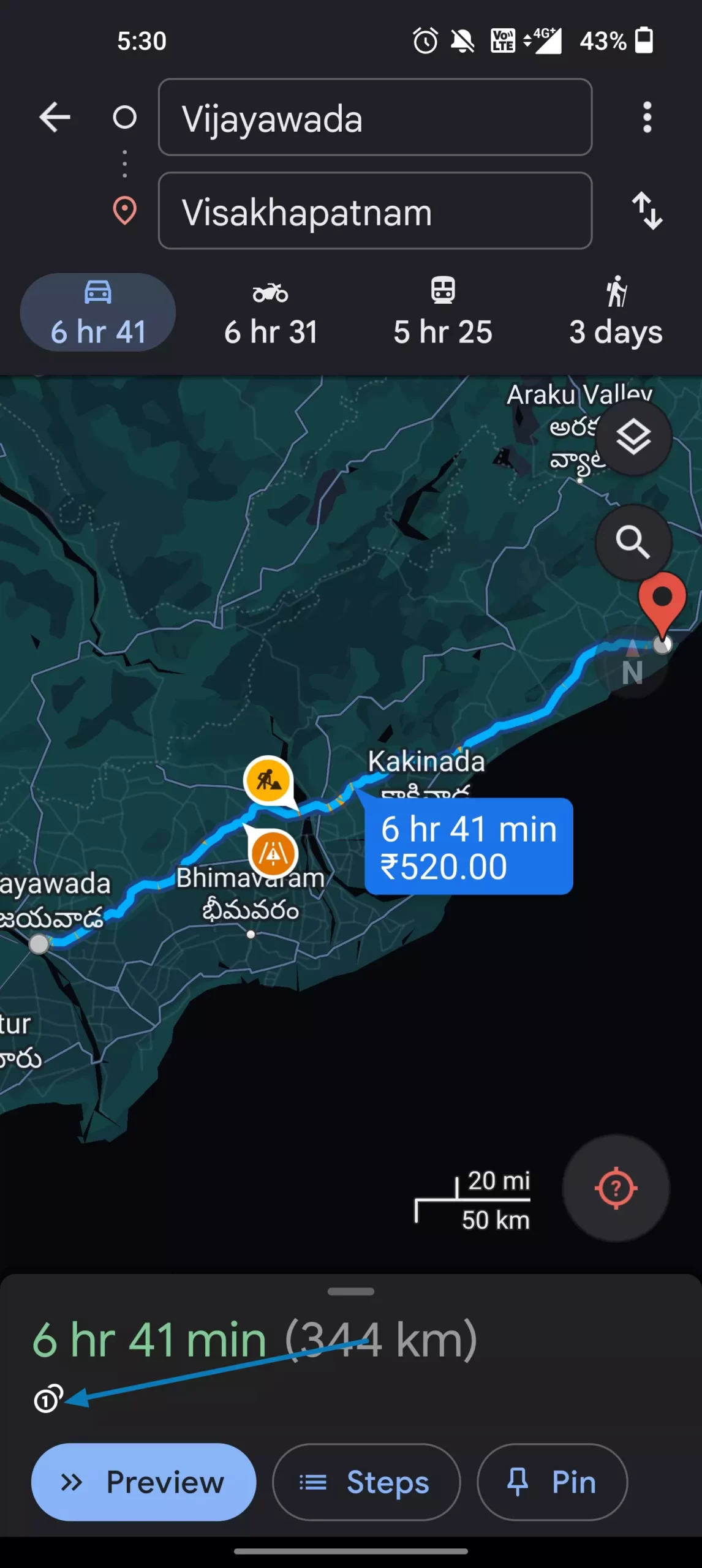
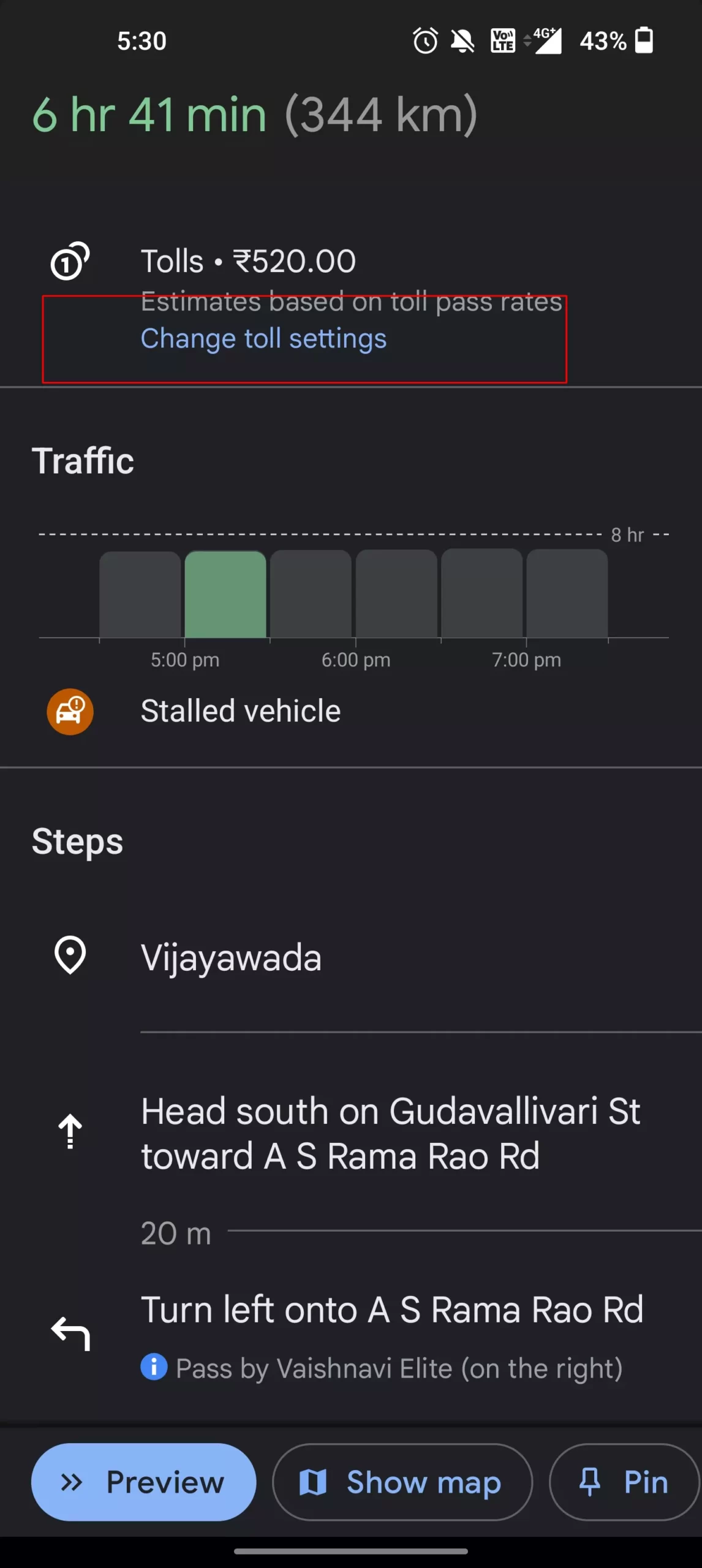
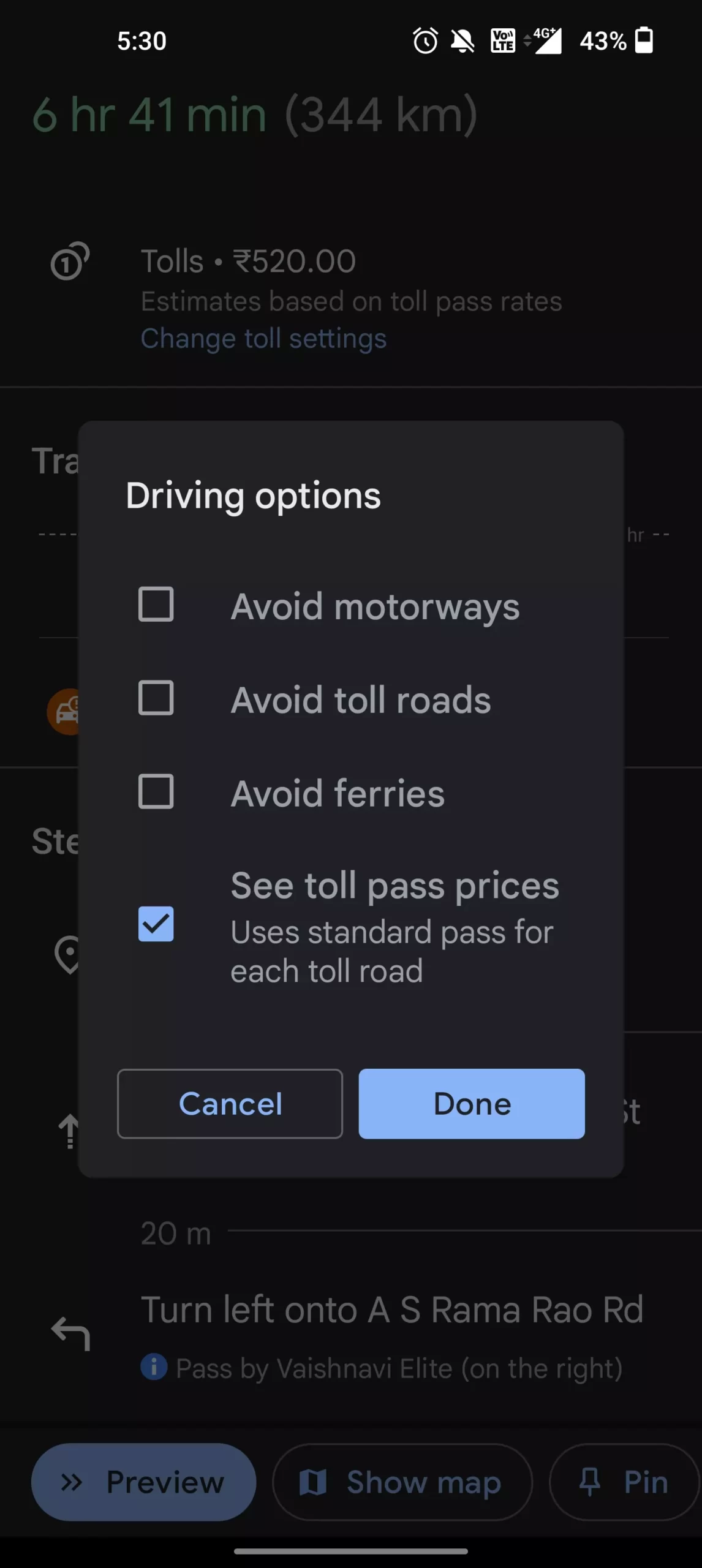
Google maps in India Can Now Show Toll Pass Prices on Android and iOS. Google says You’ll see the estimated toll price to your destination before you start navigating. You will have the option within settings to show toll prices with or without having a toll pass–as in many geographies the price changes based on the payment method you use. You will also still have the option to avoid routes crossing toll roads entirely, if possible, by selecting ‘Avoid tolls’ within settings.
So, those are the list of best tips and tricks on Google Maps. Hope you find them helpful. We update this post every time we discover a new trick that improves your experience. If you have any suggestions you can suggest us at vinron.in/suggestions. For more tips and tricks on other popular apps, you can click the links below.